Следуйте этим советам, и вы будете на пути к созданию потрясающих редактирований в Lightroom

Adobe Lightroom – одна из самых известных платформ для редактирования фотографий на рынке. Это решение популярно не только потому, что имеет множество полезных функций, но и благодаря удобству использования
Когда фотографы начинают относиться к своему ремеслу более серьезно, первое, что делают многие, – используют программы для редактирования. Но даже если вы просто любитель случайных снимков, Lightroom предлагает множество способов поразить своих друзей
В этом руководстве вы найдете несколько простых способов улучшить свои навыки редактирования в Lightroom и улучшить свои фотографии. Эти советы подходят как для Lightroom Classic, так и для Lightroom Creative Cloud
1. Используйте маскирование
Если вы повышаете резкость фотографии по умолчанию, вы добавляете детали ко всему изображению — даже к тем областям, которые вам не нужны. Это может привести к появлению зернистости в нежелательных местах, например на небе или воде
Вы также рискуете, что ваша фотография будет больше похожа на рисунок, чем на то, что вы сделали с помощью фотоаппарата. К счастью, есть простое решение
В приложении Lightroom прокрутите вниз до Detail. Когда вы там окажетесь, перейдите к разделу Sharpening > Masking

Прокручивайте ползунок до тех пор, пока не будут выбраны те части изображения, которые нужно сделать резче. Чтобы увидеть, что вы маскируете, одновременно нажмите клавишу Alt на клавиатуре
Выделив нужную область, прокрутите ползунок усиления резкости на столько, на сколько вам нужно
2. Используйте профили камеры вместо стандартных профилей Adobe
Если вы загружаете изображение в формате RAW, Adobe по умолчанию добавляет один из своих программных профилей. И хотя в некоторых случаях они могут улучшить вид вашего изображения, часто лучше выбрать профиль, предназначенный для конкретной камеры
Когда вы используете профиль камеры, изображение будет легче редактировать на основе того, что вы сняли своим устройством
Чтобы изменить профиль фотографии, перейдите в раздел Профили > Соответствие камеры. Вы можете выбрать Стандартный, Нейтральный, Пейзаж и другие виды

Помните, что вы не сможете так глубоко изменить профиль изображения, если вы снимаете только JPEG. Поэтому, прежде чем отправиться за снимками, настройте камеру на RAW или JPEG + RAW
3. Наложите кисть на часть фотографии
Вы когда-нибудь повышали четкость, насыщенность или детализацию всей фотографии, ожидая получить шедевр, но вместо этого получали изображение, похожее на то, что было сделано в микроволновой печи? Если да, то, возможно, вам стоит подкорректировать только отдельные части фотографии
В Lightroom есть функция ‘Кисть’. С ее помощью можно ‘нанести кисть’ на отдельные участки фотографии, оставив все остальное в покое
Чтобы воспользоваться этим инструментом, перейдите к значку ‘Кисть’ в правой части экрана. Вы можете сделать кисть больше или меньше, в зависимости от того, какую часть изображения вы хотите отредактировать

Прежде чем начать работу кистью, измените характеристики изображения, которые вы хотите подправить. Например, вы можете поднять ползунок четкости вверх, если хотите сделать одну часть изображения более четкой
После изменения этих параметров проведите кистью по тем областям, которые вы хотите отредактировать. Нажмите O на клавиатуре, чтобы увидеть, где вы провели кистью
Если вы перестарались в какой-то области, удерживайте клавишу Minus (-) и проведите кистью по этим участкам, чтобы стереть правки. Знание сочетаний клавиш для Adobe Lightroom пригодится в таких ситуациях, поэтому не забудьте их освоить!
4. Размойте фотографии
Иногда камера делает снимки, края которых имеют неестественные цвета. Особенно это заметно при съемке при ярком солнечном свете. В основном это оттенки зеленого и фиолетового цветов
Чтобы удалить края фотографий, прокрутите страницу вниз до пункта ‘Удалить края’. Вы можете выбрать, как избавиться от фиолетовой или зеленой бахромы

Используйте параметр Amount, чтобы решить, сколько бахромы вы хотите добавить. Перемещайте цветовую шкалу, пока не будете довольны результатом
5. Используйте геометрию для выпрямления фотографий
Как бы вы ни старались, держать камеру прямо очень сложно, если у вас нет штатива. Но благодаря волшебному программному обеспечению для редактирования выпрямить фотографии очень просто
В Lightroom вы можете автоматически выпрямить фотографии, перейдя в раздел Crop. Однако есть и более точный способ добиться того же результата
На правой вкладке выберите верхнюю опцию. Затем прокрутите вниз до пункта Геометрия. Когда вы окажетесь здесь, выберите пункт Upright > Level

Вы также можете рисовать вдоль прямых линий, чтобы сделать фотографию как можно более прямой
6. Настройте размер области заточки
Теперь вы знаете о маскировании, но знаете ли вы, что можно также повысить резкость отдельных участков фотографии?
Чтобы выбрать область на фотографии с маской, которую нужно увеличить резкость, перейдите в раздел ‘Резкость’, удерживая клавишу Alt, и выберите пункт ‘Радиус’. Регулировка этого ползунка позволяет сделать область усиления резкости больше или меньше

После этого перейдите к панели ‘Резкость’. Аналогично, удерживая клавишу Alt, переместите ползунок вправо. Это облегчит вам задачу повышения резкости конкретной области фотографии, а не всего изображения
7. Использование кривых цветовых точек
Если цвет вашего изображения не выглядит правильно даже после настройки баланса белого, возможно, вы захотите проверить кривые цветовых точек в Lightroom. Вы можете использовать их для настройки определенных цветов в вашем изображении
В приложении вы найдете три различные панели цветовых кривых: красную, синюю и зеленую

Чтобы перейти к этим цветовым кривым, прокрутите вниз до пункта Кривая точек. Затем нажмите на цвет, который вы хотите изменить. Затем вы можете играть с цветами так же, как и на стандартной вкладке ‘Кривая точек’
8. Введите число для каждого ползунка и настройте его соответствующим образом
Часто начинающие фотографы приходят в восторг от количества доступных им опций редактирования. Когда они открывают Lightroom, то сдвигают каждый ползунок слишком далеко в любую сторону. Но вместо того, чтобы улучшить свое изображение, в итоге они получают беспорядок, который не поддается редактированию
При редактировании фотографий главное – вносить небольшие изменения. Скорее всего, вы уже хороший фотограф, и сделанный вами снимок нуждается лишь в небольшой доработке после обработки
Вместо того чтобы свободно перемещать каждый ползунок, попробуйте изменить количество областей, которые вы хотите изменить, на +10 или -10. Если вы считаете, что требуется дополнительная работа, повторите процесс

Когда вы почувствуете, что близки к цели, медленно передвигайте каждый ползунок влево или вправо, пока не будете довольны
9. Обрезка фотографий
Обрезка может показаться очевидной, но многие фотографы все еще недостаточно используют эту функцию. Также важно обрезать изображения в зависимости от того, где вы собираетесь их использовать. В противном случае они будут искажены
Чтобы обрезать фотографии, перейдите к значку Crop. Это второй сверху значок. Перейдите в раздел ‘Соотношение сторон’, чтобы изменить размер, и потяните за углы, чтобы избавиться от ненужных объектов

После завершения обрезки нажмите клавишу Enter на компьютере, и изменения вступят в силу
10. Использование гистограммы
Гистограмму Lightroom легко игнорировать, но знать ее необходимо. Этот небольшой график покажет вам, где цвета и освещение неравномерны в вашем изображении, что позволит вам создать более чистую правку
Как правило, хорошо отредактированная фотография будет иметь несколько пиков на гистограмме. Иногда это неизбежно. Но в целом, вы должны стремиться сделать график как можно более ровным
В зависимости от версии Lightroom, которую вы используете, вы можете манипулировать гистограммой более или менее непосредственно. В Lightroom Classic можно щелкнуть на гистограмме и выровнять ситуацию, сдвигая определенные участки

В Lightroom Creative Cloud гистограмма аналогичным образом отображается в правом верхнем углу— но для того, чтобы гистограмма двигалась, необходимо самостоятельно менять ползунки. Вот&rsquo ; остальное, что включает в себя Adobe Creative Cloud

В обеих версиях платформы гистограмма доступна в верхней части экрана над функциями редактирования
11. Использование ползунков калибровки

Если вы используете Lightroom Classic, вы найдете удобный инструмент в нижней части правой панели инструментов. Ползунки калибровки позволяют настроить оттенок изображения, а также изменить оттенок, насыщенность и яркость для трех различных основных цветов: красного, синего и зеленого
При использовании ползунков калибровки вы заметите, как меняется тон ваших фотографий. Например, вы можете сделать их более оранжевыми, если сдвинете ползунок синего цвета влево
Когда вы используете ползунок калибровки, вы заметите, что тон ваших фотографий меняется.
Количество, которое вы решите добавить с помощью ползунков калибровки, зависит только от вас. Но если вы новичок, то лучше не усложнять процесс
12. Попробуйте цветокоррекцию

В конце 2020 года Adobe представила колеса Color Grading в Lightroom. Раньше вы могли использовать раздельное тонирование— но цветовые колеса дают вам гораздо больше контроля над тем, как вы редактируете свои фотографии. Вы найдете различные колеса для средних тонов, бликов и теней. Кроме того, вы можете использовать глобальное колесо, которое влияет на всю фотографию
При использовании колес цветокоррекции можно изменять оттенок, насыщенность и яркость для различных частей изображения. В зависимости от того, куда вы переместите цветовую точку, ваша фотография начнет включать большее количество этого конкретного цвета. Например, если вы пытаетесь создать более угрюмый вид, вам следует сосредоточиться на синих и фиолетовых цветах
Если вы развернете цветовой круг, вы сможете ввести цифры для оттенка, насыщенности и яркости— что приведет к более контролируемому редактированию
Отличное редактирование не только для профессионалов
Lightroom – это отличный инструмент редактирования для тех, кто хочет поднять свою фотографию на новый уровень. При редактировании фотографий в Lightroom помните, что меньше – это часто больше
Наряду с рассмотрением этих советов, нелишним будет сделать шаг назад после редактирования— и вернуться позже, чтобы проверить, так ли хорошо отредактированы фотографии, как вам казалось

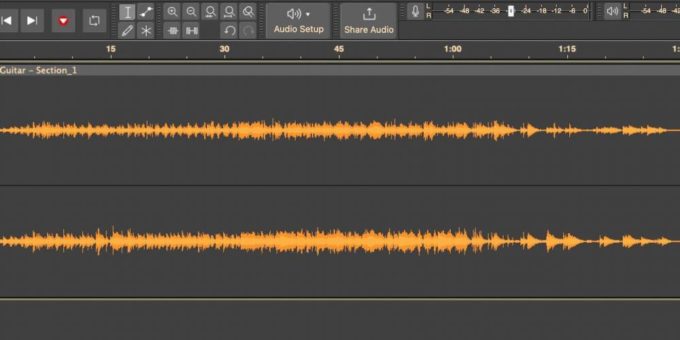


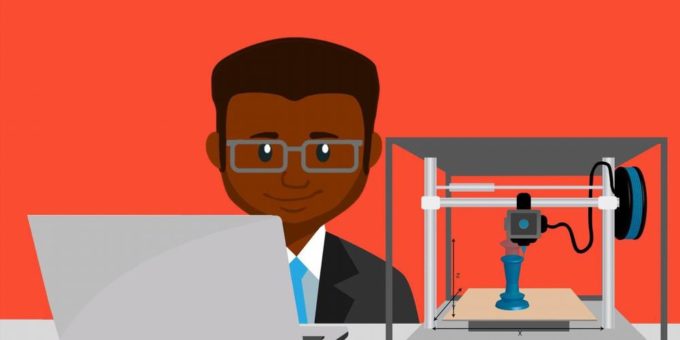

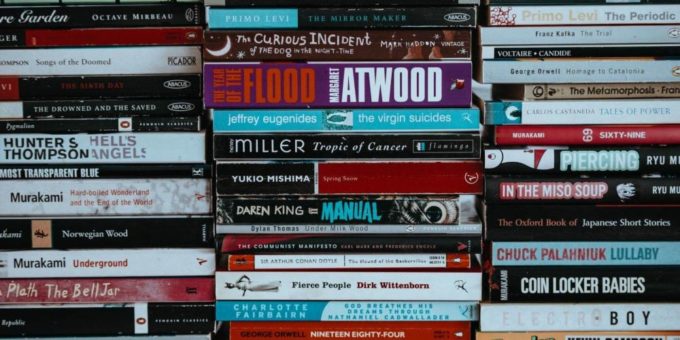




Комментировать