Посчитайте, сколько секунд вы тратите каждый день на сохранение информации, поиск деталей или ввод паролей. Все складывается воедино. Расширения для браузера позволяют автоматизировать повторяющиеся задачи. С помощью этих расширений для Chrome вы сэкономите несколько часов

Подумайте о том, сколько часов вы проводите в Интернете каждый день. Поскольку я работаю дома и провожу много исследований в Интернете, а также многие из моих досуговых мероприятий связаны с работой в Интернете, я легко могу провести в Интернете 6-8 часов в любой будний день. Для вас 2–3 часа могут быть нормой
А теперь подумайте, насколько вы ‘эффективны’, когда дело доходит до просмотра веб-страниц: 10 секунд на копирование текста в Evernote, 30 секунд на открытие Dictionary.com и запрос определения, несколько минут на поиск кодов купонов в Интернете и т.д. Все это тоже имеет значение
Вы удивитесь, сколько часов в год вы тратите впустую из-за неэффективного просмотра веб-страниц, поэтому вам нужны эти расширения для Chrome, экономящие время. Они помогут вам вернуть эти потерянные часы по одному клику за раз
1. Скрыть все вкладки одним щелчком

Представьте, что вы бездельничаете на работе и за последние полчаса открыли десятки новых вкладок, но тут появляется ваш босс, и вы не можете дать ему это увидеть. Вместо того чтобы закрывать их все, нажимая сочетание клавиш Ctrl + W, вы можете просто щелкнуть значок Panic Button (или нажать F4), и все вкладки будут закрыты и сохранены как закладки
И это самое замечательное: Когда паническая ситуация закончится, вы сможете вернуть все закрытые вкладки в прежнее состояние. Очень удобно, и я уверен, что вы можете придумать множество других ситуаций, когда такое расширение может пригодиться
Скачать — Panic Button (Бесплатно)
2. Автоматический поиск и применение кодов купонов
Когда вы в следующий раз будете делать покупки в Интернете, будь то одежда, офисное оборудование, игровая техника или даже просто пицца, есть большая вероятность, что Honey сэкономит вам хорошую сумму денег на конечном заказе. В течение года это может сэкономить вам сотни или даже тысячи долларов
Все очень просто: Когда вы собираетесь оформить заказ, нажмите на значок меда, и сервис автоматически найдет в Интернете все применимые коды купонов, проверит их все, чтобы увидеть, какой из них дает наибольшую экономию, а затем автоматически применит его. Это намного быстрее, чем делать это вручную!
Скачать — Honey (бесплатно)
3. Просмотр исторических данных о ценах во время покупок

Одним из недостатков покупок на Amazon является то, что цена на наклейке может вводить в заблуждение. Обычно цена Was указывается выше текущей цены, что создает впечатление, что вы получаете выгодную сделку, но это редко бывает так. Бывшая цена – это просто рекомендованная розничная цена, когда товар был впервые выпущен. Эта цена может быть сильно устаревшей
Как же проверить, действительно ли цена на Amazon является выгодной? Воспользуйтесь сайтом CamelCamelCamel, чтобы посмотреть историю цен на товар. Если она ниже средней, то да, это сделка. Но вы можете сэкономить еще больше времени, используя The Camelizer , расширение, которое показывает эту историю цен одним щелчком мыши
Скачать — The Camelizer (бесплатно)
4. Проверьте отзывы в Интернете на благонадежность
Поддельные онлайн-отзывы – это бич Интернета, поэтому вам обязательно нужно научиться распознавать поддельные отзывы. Но фальсификаторы становятся все лучше, особенно после того, как производители и другие крупные бренды начали свои собственные инициативы по манипулированию онлайн-отзывами
Хорошей новостью является то, что есть те, кто делает все возможное, чтобы бороться с этим, например, ReviewMeta. Этот сайт собирает все отзывы о продукте, анализирует каждый из них на наличие признаков, которые могут указывать на фальшивость, а затем использует только подлинные отзывы для расчета скорректированного рейтинга. С помощью этого расширения достаточно одного клика, чтобы узнать ‘настоящий’ рейтинг товара
Скачать — ReviewMeta (бесплатно)
5. Сохраняйте статьи для чтения в автономном режиме

Если каждый день у вас есть значительные отрезки времени, когда у вас нет доступа к Интернету, вы можете максимально эффективно использовать время, проведенное в Интернете, сохраняя статьи, чтобы прочитать их позже в эти автономные часы (например, когда вы едете в поезде или ждете назначенной встречи)
Instapaper отлично подходит для этого, особенно потому, что в нем есть ряд функций для опытных пользователей. Но одна функция, которая мне действительно нравится, – это возможность отправлять статьи на Kindle. Технология e-Ink, используемая в Kindle, обеспечивает потрясающие впечатления от чтения, так почему бы не читать статьи с ее помощью? Ваши глаза скажут вам спасибо.(Если у вас еще нет Kindle, ознакомьтесь с нашим руководством по покупке подходящего Kindle)
Скачать — Instapaper (бесплатно)
6. Сохранить веб-медиа в Evernote
Вы не можете ошибиться ни с Evernote, ни с OneNote, но у Evernote есть одно существенное преимущество: Evernote Web Clipper , который позволяет вам ‘зажимать’ (‘сохранять’) что-либо в Интернете непосредственно в одну из ваших записных книжек Evernote нажатием одной кнопки
Это может показаться не такой уж большой экономией времени, но это одна из тех вещей, которые нужно попробовать самому, чтобы понять, насколько это удобно. Вам не нужно держать Evernote открытым. Не нужно жонглировать несколькими вкладками или окнами. Просто просматривайте, нажимайте и продолжайте просматривать. Отлично подходит для тех случаев, когда вам нужно изучить какую-то тему и быстро собрать кучу данных
Скачать — Evernote Web Clipper (бесплатно)
7. Наведите мышь на изображения для предварительного просмотра или увеличения

Я знаю, что с вами такое уже случалось: либо вы просматриваете страницу и натыкаетесь на крошечное изображение, которое нужно щелкнуть, чтобы увеличить, либо на текстовую ссылку на изображение, которую нужно щелкнуть, чтобы просмотреть. Это не только раздражает, но и может привести к потере драгоценного времени
Вот почему Imagus – это столь любимое расширение. С ним вы можете просто навести курсор на изображение или ссылку и сразу же увидеть полноразмерный результат. Не нужно открывать новую вкладку и ждать, пока изображение загрузится. Оно поддерживает тысячи сайтов в Интернете, и вы можете немного настроить его в отношении размера предварительного просмотра, задержки при наведении, непрозрачности и т.д
Скачать — Imagus (бесплатно)
8. Наведите мышью на слова для получения определений

Если вы изучаете английский как новый язык, просматриваете тонны сложных научных статей или просто пытаетесь расширить свой словарный запас, Google Dictionary – это отличное расширение, которое необходимо установить. С ним определения всегда находятся на расстоянии одного щелчка мыши
Даже если вы обычный Джо Шмо, который хочет быть в курсе таких тем, как мировые дела, новости технологий или финансовая сфера, вы можете регулярно натыкаться на статьи в Fortune, Time или Harvard Law Review, которые расширяют ваш банк слов. Хорошо иметь наготове это расширение
Скачать — Словарь Google (бесплатно)
9. Выделите, чтобы перевести текст

Интернет сделал для глобализации больше, чем любое другое достижение в истории технологий, поэтому расширение Google Translate так уместно. Теперь вы можете прочитать любую статью или фрагмент текста, даже если он написан не на том языке, которым вы владеете
Просто выделите слово или абзац, и расширение переведет его во всплывающем окне, без необходимости открывать новую вкладку или переходить на другую страницу. Или если вы хотите перевести всю страницу, вы можете просто нажать на значок ‘Перевести’. Теперь весь Интернет у вас под рукой
Скачать — Google Translate (бесплатно)
10. Никогда больше не забывайте свои пароли
Если вы еще не пользуетесь менеджером паролей, вам обязательно нужно начать его использовать. Короче говоря, менеджер паролей позволяет вам создавать сотни безумно сложных паролей – уникальный пароль для каждой учетной записи в Интернете – без необходимости запоминать любой из них. Это максимально повышает вашу безопасность и удобство. Что еще может не понравиться?
Это также экономит время. Всякий раз, когда вам нужно войти во что-то, менеджер паролей делает это за вас. LastPass – самый популярный вариант (доступен не только в Chrome, но и в Windows, Mac, Linux, Android, iOS, Firefox, Opera и т.д.), но есть и альтернативные менеджеры паролей, если вы по каким-то причинам не хотите использовать LastPass
Скачать — LastPass (бесплатно)
11. Проверяйте грамматику во время набора текста
Большинство браузеров имеют встроенные средства проверки орфографии, но встроенные средства проверки грамматики встречаются редко. И это не значит, что проверка грамматики полезна только для тех, кто не владеет английским языком – даже самый красноречивый писатель допускает ошибки. Проверка грамматики отлично подходит для выявления этих ошибок
Grammarly для Chrome автоматически проверяет грамматику по мере набора текста, независимо от того, находитесь ли вы на Facebook, Reddit, Gmail, LinkedIn, Tumblr и т.д. Оно также может обнаружить неясные или запутанные слова и предложить более понятные альтернативы. С ним качество вашего письма улучшится в одночасье
Скачать — Grammarly (бесплатно)
12. Вставьте Emojis в любое место

А вы уже купились на увлечение эмодзи? Эти супер-смайлики можно встретить повсюду в Интернете, особенно в социальных сетях, и в настоящее время они играют важную роль в модной веб-речи. Вы не можете быть ‘в теме’, если не используете эмодзи в 2017 году
Дело в том, что эмодзи гораздо легче набирать на мобильных устройствах, чем на компьютерах. Хорошая новость заключается в том, что Emoji Keyboard может устранить этот пробел, по крайней мере, в Chrome. Она поддерживает поиск эмодзи, копирование и вставку, а также автовставку
Скачать — Emoji Keyboard (бесплатно)
13. Оптимизируйте свой опыт на Reddit

Одна из главных претензий к Reddit – а их много – это его устаревший и примитивный интерфейс. В нем трудно ориентироваться, и может потребоваться некоторое время, чтобы освоиться в нем. Еще хуже то, что большинство функций, связанных с качеством жизни, закрыты за Reddit Gold (который, по сути, является членством, которое стоит $4 в месяц)
Но все это меняется с Reddit Enhancement Suite , расширением, которое обеспечивает сотни улучшений интерфейса Reddit, многие из которых экономят время. Мы рассказали о некоторых из лучших причин начать использовать Reddit Enhancement Suite, так что ознакомьтесь с ними, если вам это интересно
Скачать — Reddit Enhancement Suite (бесплатно)
Как сэкономить время в Chrome?
Хотя вышеперечисленные расширения помогут сэкономить много времени, мы также рекомендуем использовать некоторые из этих расширений, повышающих производительность, эти расширения для работы в автономном режиме и, конечно, наши любимые расширения для Chrome. Не устанавливайте их все – даже несколько могут иметь огромное значение
Мы также рекомендуем избегать таких расширений Chrome, как Hover Zoom (вместо него используйте расширение Imagus, о котором мы рассказывали в этом посте)
Если вы знаете еще какие-либо расширения для экономии времени, пожалуйста, поделитесь ими с нами в комментариях ниже! Любые советы, которые вы можете дать нам, мы с удовольствием выслушаем


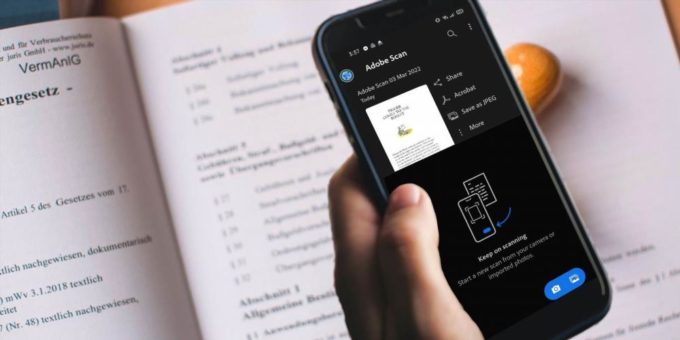

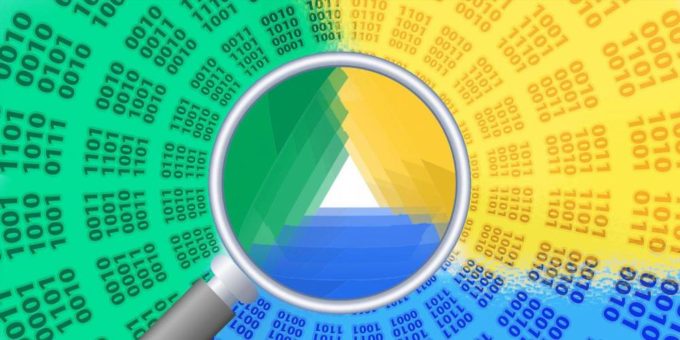






Комментировать