Сделайте прокручивающийся скриншот, чтобы запечатлеть больше, чем помещается на одном экране iPhone

Иногда одного скриншота бывает недостаточно. В некоторых случаях это происходит, когда вы пытаетесь отправить друзьям сочную тему в Twitter, сохранить авиабилеты в формате PDF или поделиться целой статьей. В других случаях вы показываете своим подписчикам влога, как пользоваться определенным приложением
К сожалению, обмен несколькими скриншотами может быть хлопотным. В некоторых случаях мы можем отправить их в неправильном порядке или нам придется перебрать их множество, чтобы найти то, что нам нужно. К счастью, вы можете решить эту проблему, делая прокручивающиеся скриншоты на iPhone
Что такое прокручивающиеся скриншоты?
С помощью прокручивающихся скриншотов вы можете делать длинные скриншоты приложений, веб-страниц или PDF-файлов с помощью iPhone. Прокручивающиеся скриншоты немного отличаются от обычных скриншотов на iPhone, они позволяют отображать изображения или текст на нескольких экранах в одном кадре
Прокручивающиеся скриншоты могут охватывать все: от нескольких скриншотов, сшитых вместе, до видеозаписей экрана iPhone. От встроенных функций iOS или скриншотов всей веб-страницы до сторонних приложений – вот некоторые способы, с помощью которых вы можете делать прокручивающиеся скриншоты на iPhone уже сегодня
1. Сделайте запись экрана
Часто, когда кто-то говорит о прокрутке скриншотов, на самом деле он имеет в виду запись экрана. С помощью записи экрана вы можете делиться всем, что видите на экране, столько, сколько захотите
Чтобы включить запись экрана на iPhone, перейдите в Настройки > Центр управления. Затем нажмите кнопку плюс (+) рядом с пунктом Запись экрана. После этого перейдите в Центр управления и нажмите кнопку Запись экрана



После трехсекундного обратного отсчета iPhone начнет запись вашего экрана. Если вы хотите остановить запись, просто коснитесь красной строки состояния в верхней части экрана и выберите Стоп. Запись будет сохранена в приложении ‘Фото’



По умолчанию iPhone записывает внутренний звук, который включает системные звуки и уведомления. Однако это будет работать только в том случае, если вы включите звонок. Для этого перейдите в раздел Настройки > Звуки & Haptics. Затем настройте параметры звука, которые вы хотите сохранить в записи


Кроме того, вы можете включить его для записи своего голоса с помощью встроенного микрофона iPhone или внешнего микрофона. Чтобы включить микрофон во время записи экрана, просто нажмите кнопку Микрофон аудио в нижней части экрана во время записи экрана
Наконец, вы также можете отключить микрофон и звонок, чтобы сделать запись без звука
2. Делайте полностраничные скриншоты
Как и обычный одностраничный скриншот, полностраничный скриншот захватывает всю страницу, включая ту часть, которая обычно исключается из экрана
Чтобы сделать снимок экрана на всю страницу, просто сделайте обычный снимок экрана, одновременно нажав кнопку Увеличение громкости и кнопку Боковая. Или, если у вашей модели iPhone есть кнопка Home, нажмите одновременно кнопку Home и кнопку Side
Похожие: Как делать полностраничные скриншоты в Safari на iOS
Далее выберите Полностраничный в верхней части опций скриншота. Прокрутите страницу, которую вы хотите запечатлеть, и перетащите выделенное поле, чтобы выбрать области, которые вы хотите запечатлеть
Эта опция работает в различных приложениях Apple, например в Safari
3. Активируйте скриншоты с помощью AssistiveTouch
Если вы испытываете проблемы с кнопками iPhone, можно делать полностраничные скриншоты и с помощью AssistiveTouch. Чтобы активировать AssistiveTouch, перейдите в Настройки > Доступность > Touch > AssistiveTouch



Затем включите его, включив опцию AssistiveTouch. После этого на экране появится белая точка, которую можно касаться и перетаскивать для перемещения. С помощью AssistiveTouch вы уже можете сделать обычный снимок экрана, просто дважды коснувшись значка или нажав Device > More > Screenshot



Кроме того, вы можете настроить меню AssistiveTouch, чтобы сделать эти скриншоты более удобными. Чтобы сделать полные скриншоты более доступными с помощью AssistiveTouch, нажмите Customize Top Level Menu в настройках Accessibility
Далее выберите значок действия, которое вы хотите заменить, или нажмите кнопку плюс (+). Затем выберите Снимок экрана и добавьте его в верхнее меню



4. Сшивание скриншотов с помощью сторонних приложений
С помощью сторонних приложений вы можете делать несколько скриншотов и соединять их вместе. Часто вам предоставляется возможность сшивать существующие скриншоты в вашей библиотеке или делать их автоматически
Кроме того, некоторые приложения позволяют выбрать место начала и остановки скриншотов. Вы даже можете сохранять скриншоты в формате без потерь. Помимо сшивания скриншотов вместе, многие сторонние приложения также имеют дополнительные функции, такие как аннотирование, управление изображениями и социальный обмен
Похожие: Лучшие приложения для скроллинга скриншотов на Android и iOS
Хотя многие из этих функций уже существуют в iOS изначально, сторонние приложения часто предлагают пользовательские настройки, которые могут сделать работу с ними лучше
Поделитесь всей историей с помощью прокручивающихся скриншотов
Для тех случаев, когда одного скриншота недостаточно, существует множество способов поделиться прокручивающимися скриншотами. Используя приведенные выше способы, вам никогда не придется беспокоиться о том, что вы отправите скриншоты в неправильном порядке и запутаете собеседника
Теперь вы можете использовать прокручивающиеся скриншоты для своих влогов или постов в социальных сетях. С помощью прокручивающегося скриншота легко показать, как добраться из точки А в точку Б



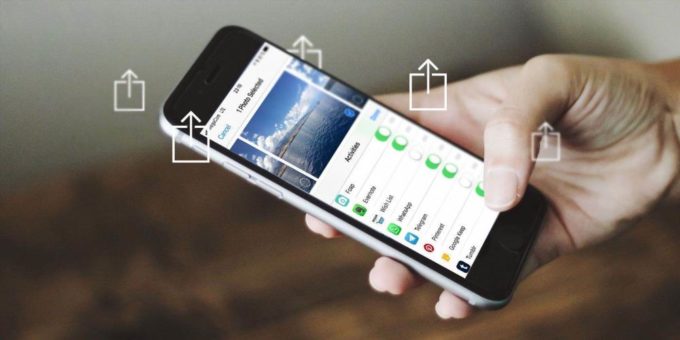







Комментировать