Хотите сделать лучшее учебное видео? Используйте эти советы ActivePresenter, чтобы сделать видео профессионального уровня в кратчайшие сроки

Создание учебных видеороликов с захватом экрана – полезный навык в любой профессии. Может быть, вы инженер, который хочет научить нового сотрудника настраивать что-то, руководитель, который пытается сделать обучающие видео для сотрудников компании, или художник, создающий видео на YouTube, чтобы показать людям, как вы создаете свои шедевры
Вы можете создавать тренинги по захвату экрана с помощью широкого ассортимента бесплатных приложений. Кристиан рассказал о нескольких отличных приложениях для записи экрана, которые можно использовать, а Джоэл рассмотрел три программы для записи экрана, которые также хорошо справляются с этой задачей
В этой статье я буду использовать бесплатное приложение для захвата экрана под названием ActivePresenter. Независимо от используемой программы захвата экрана, следующие советы помогут вам сделать более качественные видеозаписи для использования в обучении
Почему вы должны использовать ActivePresenter
Выбирая программное обеспечение для создания учебного видео, убедитесь, что оно обладает следующими характеристиками:
- Full-motion recording: Он должен быть способен записывать весь экран, пока вы двигаете мышью и щелкаете.
- Несколько слоев: Программа должна позволять записывать видео и аудио слои, чтобы вы могли разместить или отредактировать каждый из них с помощью видеопрограмм.
- Редактирование видео: Хотя для редактирования видео можно использовать внешнее программное обеспечение, программа для захвата экрана должна позволять выполнять такие базовые действия, как соединение или вырезание клипов, изменение скорости видео и изменение громкости.
- Несколько форматов экспорта: Выбранное вами программное обеспечение должно позволять экспортировать видео в наиболее популярные форматы, такие как MP4, AVI или WMV.
Бесплатная версия ActivePresenter имеет все эти возможности, поэтому загрузите свою копию прямо сейчас и давайте начнем
Настройка сеанса захвата
При первом запуске ActivePresenter необходимо выбрать тип профиля. Опция Запись демонстрации программного обеспечения записывает полноэкранное видео с самым высоким качеством

Другие варианты позволяют записывать видео с экрана, но с более низким качеством (кодек с потерями) для экономии места. Место не должно быть проблемой, поэтому выбирайте первый вариант
ActivePresenter откроет небольшую панель управления, которую можно использовать для остановки и начала записи, но сначала вам нужно установить область на экране, которую вы хотите записать. Запись всего экрана – это возможность, но если вы просто пытаетесь показать, как работает определенное программное обеспечение или продемонстрировать что-то в определенном окне, лучше сосредоточиться на этой области
ActivePresenter позволяет перемещать область записи, захватив перекрестие в центре экрана и выбрав область для записи путем изменения размера зеленого поля

Как только вы будете готовы начать запись, просто нажмите на красную кнопку Запись. Нажмите ее еще раз, чтобы остановить запись

Теперь, когда вы знаете, как записать каждый видеофрагмент, из которого будет состоять каждая сцена вашего учебного видео, пришло время изучить, как правильно это делать
1. Создайте сценарий для вашего видео
Чтобы презентация звучала естественно, без всех этих ‘гм’, которые часто возникают при плохо спланированной презентации, вам необходимо создать надежный сценарий для вашего учебного видео. В идеале вы должны создать весь конспект тренинга, а затем разбить его на видеофрагменты. Для написания сценария используйте такие инструменты, как Google Docs или Microsoft Word

Главное, чтобы ваш сценарий звучал естественно. Прочитайте его вслух во время написания и убедитесь, что он звучит именно так, как вы бы говорили, если бы рядом с вами стоял человек, которому вы показываете, как что-то сделать
После того как вы закончили работу над сценарием, пора приступать к созданию каждого видеоклипа
2. Взаимодействуйте со своей аудиторией
Что бы вы ни делали, не читайте прямо по сценарию монотонным голосом. Используйте интонацию и произносите слова так, как будто вы говорите их на живой презентации перед аудиторией
Ниже перечислены ключевые модели поведения, которые вы можете использовать для вовлечения учащихся:
- Начните с сути: Ваш первый слайд должен представить учащимся то, чему они собираются научиться в вашем видео. Это потянет аудиторию за собой, поскольку они будут предвкушать следующий шаг, и усилит их желание узнать все, что вы обещали.
- Будьте разговорчивы: Избегайте использования сложного жаргона, который ваша аудитория не поймет. Помните, что обычно люди совсем недавно познакомились с концепциями, которые вы описываете. Если вам все же придется использовать новый термин, обязательно объясните, что он означает.
- Расскажите историю: Когда вы составляете свой сценарий, не стоит рассказывать только о технических этапах. Расскажите историю о том, как вы сделали что-то не так, и объясните, что произошло. Не бойтесь пошутить во время разговора.
- Прорепетируйте свой сценарий: Последнее, что вы хотите сделать, – это наткнуться на опечатку во время чтения сценария в прямом эфире. Пройдитесь по своему сценарию. Проговорите его вслух и пройдитесь по тем шагам, которые вы планируете сделать во время видео-тренинга.
- Не копайте слишком глубоко: Избегайте сложных кроличьих нор. Особенно в эпоху технологий очень соблазнительно углубиться в сложную концепцию, чтобы доказать аудитории свою компетентность. Не стоит доказывать свою компетентность. Если люди смотрят ваш тренинг, они уже воспринимают вас как эксперта. Будьте проще и используйте как можно меньше слов.
- Не забывайте делать паузы: Может возникнуть соблазн пробежаться по сценарию, чтобы успеть изложить свои мысли за отведенное время. Не поддавайтесь этому желанию. Паузы после важных моментов дают понять, что вы только что изложили важную мысль, и дают аудитории время переварить информацию.
- Задавайте вопросы: Может показаться странным предложение задавать вопросы аудитории в учебном видео. У аудитории нет возможности отвечать. Но задавать вопросы – это хороший повод заставить обучающегося задуматься о собственной ситуации. Дополните свои вопросы собственным ответом.
.
Быть учителем – это дар, но это также и развитый навык. Хотя создание учебного видеоролика – менее личное занятие, чем выступление перед аудиторией, полной студентов, ваша роль все равно остается ролью учителя
Вы должны думать о том, как лучше передать свои знания другим людям
3. Сосредоточьтесь на одной вещи за раз
Теперь, когда вы составили сценарий и отрепетировали его, самое время начать записывать видео. В идеале созданный вами конспект должен включать в себя как демонстрационные видеоролики, так и слайды с важными моментами. Смешивание текстовых слайдов с видеофрагментами предотвращает скуку и является отличным способом удержать внимание слушателей

Для создания этих слайдов можно использовать Google Slides или Microsoft Powerpoint. Есть два подхода к созданию видеофрагментов, в которых используются слайды. Вы можете экспортировать слайд как изображение и импортировать его в видео в процессе редактирования (о чем мы поговорим ниже)
Или вы можете использовать ActivePresenter для создания другого видеоклипа, сфокусированного на слайде, и использовать программу для записи закадрового голоса. Второй вариант является самым простым, поскольку вы уже используете ActivePresenter для создания видеоклипов, но выбор варианта остается за вами
4. Запись звука во время создания видео
Рассматривайте каждый сеанс записи так, как будто вы создаете сцену фильма. Каждый раз, когда вы нажимаете на значок Захват слайдов , вы запускаете новую сцену. Перед началом сцены появится трехсекундный обратный отсчет. Сделайте глубокий вдох, расслабьтесь и приготовьтесь начать читать свой сценарий и выполнять демонстрацию на экране с помощью мыши

Когда вы закончите каждую сцену, просто нажмите на кнопку stop на панели задач ActivePresenter в правом нижнем углу экрана

После этого сцена будет добавлена в список на левой панели программы ActivePresenter

Если у вас возникли проблемы с записью видео, вы можете проверить настройки видео в ActivePresenter, нажав на выпадающий список рядом со значком ‘Наррация’ и выбрав Параметры записи наррации

Это позволит вам выбрать, какой микрофон использовать

Говоря о микрофонах, всегда старайтесь использовать для записи звука как можно более качественный микрофон. Последнее, чего вы хотите, это чтобы в вашем аудио было раздражающее фоновое шипение или эхо. Существует множество отличных профессиональных и недорогих микрофонов
5. Соберите все воедино с помощью видеопрограмм
Когда вы закончите запись всех сцен, нажмите на меню Экспорт , а затем нажмите на значок Видео

Это позволит вам экспортировать все видеоклипы в один видеофайл, который вы будете использовать для редактирования и создания окончательного учебного видео
Для редактирования окончательного видео вы можете использовать любую понравившуюся вам программу для редактирования видео
Просто импортируйте видео в программу редактирования

Наконец, вы можете начать соединять ваши сцены, вырезать места, где вы могли сделать паузу или неправильно сказать, добавить голос за кадром, если хотите, и добавить красивое вступление и окончание к вашему обучающему видео
Почему лучше сначала записать скринкаст
Хотя потенциально вы можете использовать программное обеспечение для редактирования видео для захвата исходных демонстраций скринкастинга, этот подход лучше. Программное обеспечение для скринкастинга создано таким образом, что вы можете настраивать области экрана вашего компьютера, которые вы хотите захватить
Это также позволит вам полностью сосредоточиться на проведении демонстрации во время создания экранов, а затем сконцентрироваться на редактировании и очистке вашего учебного видео в конце, как это делают профессионалы
Вы когда-нибудь создавали учебное видео для работы или по какой-либо другой причине? Какие инструменты вы использовали, и какие у вас есть советы для других людей, пытающихся сделать то же самое?



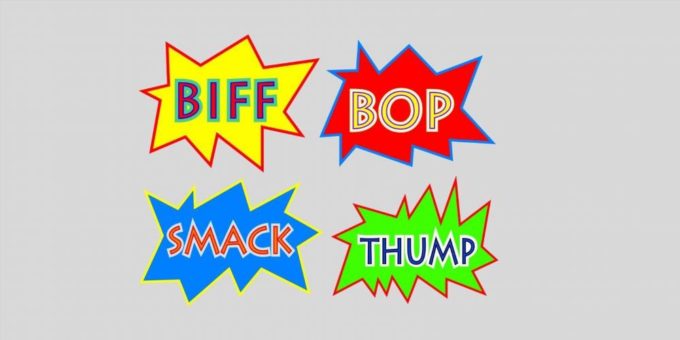



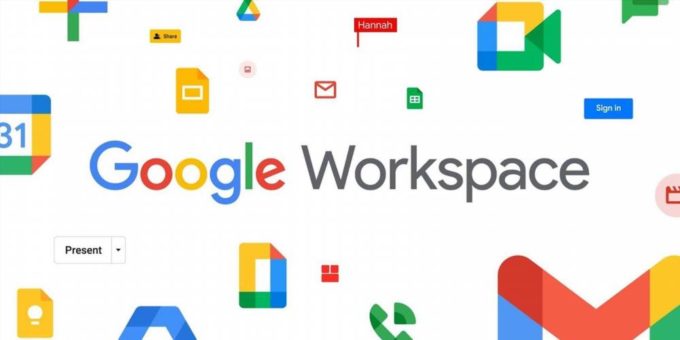
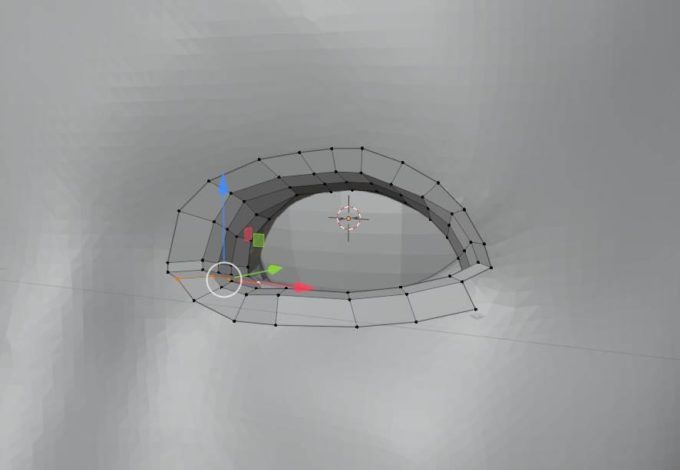
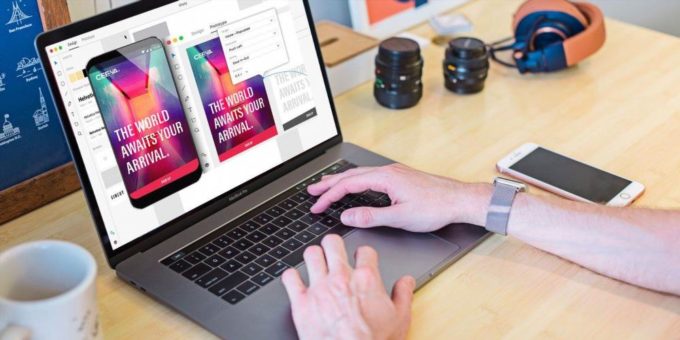
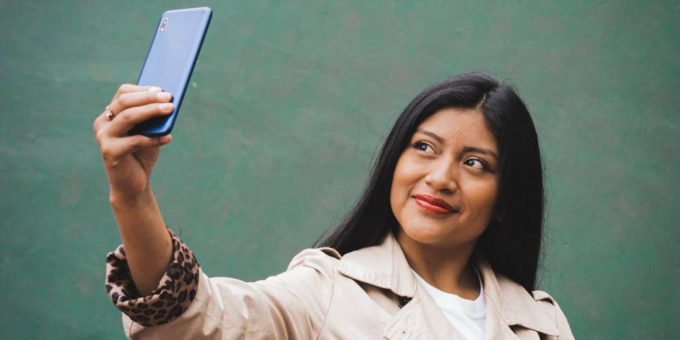
Комментировать