Lightroom и Photoshop сами по себе предлагают множество возможностей. Но их совместное использование выведет ваши фоторедакторы на новый уровень

При редактировании фотографий вы, скорее всего, выберете либо Adobe Lightroom, либо Photoshop. А учитывая, что оба инструмента относительно сложны, вам может быть полезно сосредоточиться на изучении одного из них в течение нескольких месяцев— прежде чем делать то же самое с другим
Но когда вы станете лучше разбираться в обеих платформах, подумайте о том, чтобы использовать их вместе. На самом деле, многие из ваших любимых создателей именно так и поступают
Совместное использование Lightroom и Photoshop имеет ряд преимуществ. Вы можете вносить более глубокие правки в свои изображения, удалять ненужные участки фотографий и многое другое. Вот как можно использовать Lightroom и Photoshop вместе
Как использовать Adobe Lightroom и Photoshop вместе
Прежде чем мы рассмотрим, как вы можете использовать Adobe Lightroom и Photoshop вместе, давайте&rsquo ; обсудим, как вы можете получить обе программы. Чтобы использовать полные версии Lightroom и Photoshop, вам&rsquo ; необходимо приобрести подписку Adobe Creative Cloud
Лучший способ использовать Lightroom и Photoshop вместе – приобрести план ‘Фотография’. Вы можете выбрать, хотите ли вы 20 ГБ облачного хранилища или 1 ТБ; первый вариант – самый доступный по цене
Adobe&rsquo ; план ‘Фотография’ на 20 ГБ стоит 9,99 долларов США в месяц. Подписка на 1 ТБ обойдется вам в $19,99 в месяц. В обоих случаях вы получите Lightroom Classic и Creative Cloud — в дополнение к Photoshop
Adobe&rsquo ;
Если вы ’студент или преподаватель, вы можете приобрести подписку Creative Cloud All Apps за $19,99 в месяц. Вы ’получите доступ к инструментам редактирования видео в Adobe Premiere Pro, а также к множеству других приложений— так что вам стоит рассмотреть этот вариант, если вы ’более многогранны
На момент написания статьи Adobe не предлагает единовременную покупку Photoshop или Lightroom
Как использовать Photoshop и Lightroom вместе
Давайте рассмотрим, как вы можете использовать эти две платформы для лучшего редактирования ваших фотографий
1. Предварительный просмотр изображений

Прежде чем редактировать изображения, необходимо определить, какие из них вы хотите изменить, а какие лучше оставить. Из всех инструментов редактирования Adobe Lightroom Classic – лучший вариант для этого
Когда вы выбираете диск для импорта изображений в Lightroom, вы можете дважды щелкнуть по изображению, чтобы увидеть полноразмерный предварительный просмотр. После того как вы ’отметили&rsquo ; фотографии, которые вы ’хотели бы добавить в приложение, вы можете нажать на кнопку Импорт и начать редактирование
Перед импортом фотографий в Lightroom вы также можете использовать ползунок Zoom/Fill в правом нижнем углу для увеличения или уменьшения масштаба. Это поможет вам определить, не слишком ли размыта ваша фотография, а также поможет вам уловить другие нежелательные моменты, прежде чем продолжить редактирование в Lightroom и Photoshop
2. Ретушь изображений
После того как вы&rsquo ; сделали первоначальные правки в Lightroom, могут возникнуть дополнительные проблемы, которые вы&rsquo ; не сможете устранить с помощью приложения. В таких случаях вы всегда можете использовать Photoshop, чтобы избавиться от этих отвлекающих факторов
В Photoshop вы найдете значительный набор инструментов для ретуширования. Например, инструмент Patching позволяет заменить определенные области на фотографии. Вы также найдете опцию точечного выравнивания, которая работает так же, как и в Lightroom
В Photoshop также есть инструменты ‘Ластик’ и ‘Историческая кисть’, которые помогут вам добиться желаемых результатов. Вы также можете использовать различные функции для осветления и затемнения определенных участков фотографии
3. Первоначальная цветокоррекция

Когда вы хотите отредактировать начальные части фотографии, Adobe Lightroom – лучшее место для начала. Например, вы можете использовать ползунки Vibrance и Saturation для корректировки общей картины. А для настройки конкретных цветов можно воспользоваться разделом HSL
Однако колеса цветокоррекции – это, пожалуй, самый мощный инструмент Lightroom&rsquo ; для изменения цвета фотографий. Вы можете использовать эти колеса для усиления определенных цветов в бликах, тенях и средних тонах— и вы’найдете отдельное для настройки всего изображения
Используя колеса Color Grading, вы также можете увеличить яркость в определенных частях фотографии. После этого ваша фотография будет готова к дальнейшему редактированию в Photoshop
4. Более сложное редактирование цвета в Photoshop

После того, как вы&rsquo ; отредактировали исходные цвета в Lightroom, вы можете поднять цвета ваших фотографий на новый уровень с помощью Photoshop. Вы можете использовать инструмент ‘Автоцвет’ для автоматической настройки, но гораздо интереснее, если вы сделаете все самостоятельно
Одним из самых удобных инструментов Photoshop для редактирования цвета является функция ‘Цветовой баланс’. Здесь вы можете настроить циан, мадженту и желтый для теней, средних тонов и бликов
Вы также можете подбирать и заменять цвета в Photoshop, а также добавлять многочисленные фильтры потепления и охлаждения. Для доступа к этим инструментам перейдите в меню ‘Изображение > Коррекция’ на верхней панели инструментов
5. Добавление более чем одной фотографии в один проект
В наши дни вы можете захотеть использовать свои фотографии в нескольких местах. И в зависимости от того, где вы будете их использовать, вам придется проявить изобретательность. Например, вы можете использовать Photoshop для создания Instagram Stories
Если вы хотите создавать коллажи, карусели Instagram или другие формы контента из нескольких изображений, вам лучше использовать Photoshop. Вы можете внести первоначальные корректировки в фотографии в Lightroom, прежде чем использовать такие инструменты, как баннеры, чтобы получить желаемый конечный результат
После того, как вы завершите свои проекты в Photoshop, вы можете экспортировать их в JPEG, PNG и несколько других форматов
6. Внесение простых правок в Adobe Lightroom

Мы уже упоминали, что Adobe Lightroom удобен, если вы хотите внести простые правки в свои фотографии. Давайте расскажем вам подробнее о том, что можно сделать в этом отношении
При использовании Lightroom вы найдете множество полезных инструментов, которые помогут вам в выполнении простых корректировок. Например, вы можете изменить экспозицию и контрастность фотографий с помощью всего нескольких ползунков. Аналогичным образом, вы можете легко настроить профили объектива камеры и повысить резкость фотографий
Независимо от того, используете ли вы Lightroom Classic или Lightroom Creative Cloud, вы также можете изменять текстуру, четкость и степень (или степень) дехаза, которые вы хотели бы видеть на своих фотографиях
Photoshop и Lightroom стали еще мощнее вместе
Как только вы освоите Lightroom и Photoshop хотя бы на начальном уровне, вы сможете перейти на новый уровень редактирования фотографий. В этих двух платформах вы найдете множество инструментов, которые помогут вам изменить цвета, яркость и многое другое
С планом Photography Plan в Adobe Creative Cloud получить Lightroom и Photoshop очень просто. Так почему бы не приобрести подписку и не начать повышать уровень редактирования?

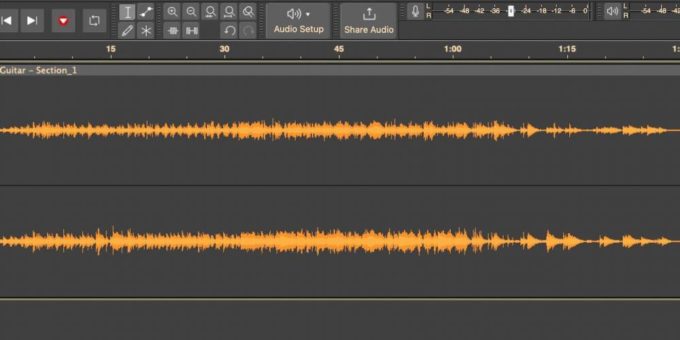


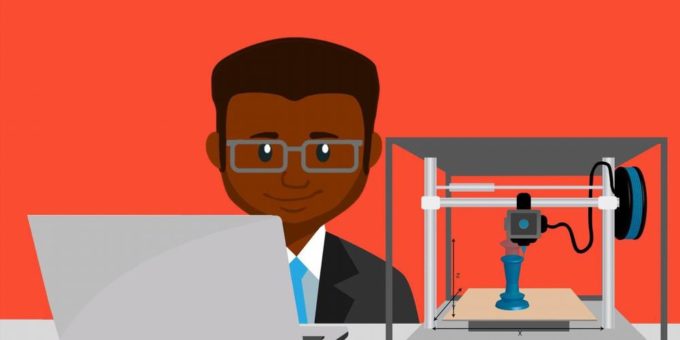

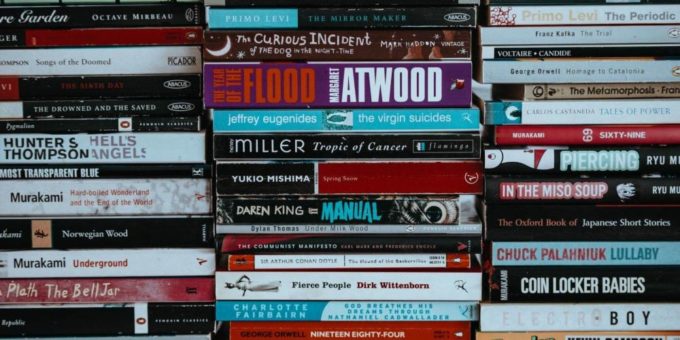




Комментировать