Не упускаете ли вы из виду некоторые из самых полезных функций Microsoft Word? В этом приложении есть удивительное количество неиспользуемых инструментов и опций. Мы нашли семь из них и покажем вам, как их использовать

Как пользователь Microsoft Word, вы, вероятно, знаете и используете многие из его замечательных возможностей. Однако в этом ярком приложении есть множество инструментов и опций, которые часто остаются неиспользованными. Вот семь из этих распространенных функций, как их использовать и как заставить их работать на вас
1. Оцените быстрые таблицы
Создание таблиц для данных с нуля может занять много времени. К счастью, Word предлагает набор опций, называемых быстрыми таблицами. Эти удобные инструменты можно вставить прямо в документ, они уже отформатированы с помощью стилей и могут быть отредактированы или настроены еще больше

Выберите вкладку Вставка и нажмите стрелку под кнопкой Таблица. Переместитесь вниз к пункту Быстрые таблицы , и в выпадающем меню появится несколько удобных опций. Вы можете выбрать одну из четырех различных таблиц календаря, матрицу, табличный список и две таблицы для данных
Выбрав быструю таблицу, которую вы хотите использовать, вы можете просто ввести необходимые данные и продолжить работу. Однако у вас есть возможность настроить эти таблицы, как и любую другую таблицу, добавленную в Word
Измените цвет, размер шрифта или стиль цифр, выделив нужную область и применив изменения. Можно также настроить количество строк или столбцов, изменить выравнивание или размер, а также изменить атрибуты ячеек в одном месте. Для этого выделите таблицу, щелкните ее правой кнопкой мыши и выберите Свойства таблицы из контекстного меню

2. Наведите порядок с помощью тем и стилей
Для изменения всего внешнего вида документа в Word есть темы и стили. Темы доступны на вкладке Дизайн , а стили – на вкладке Главная. Эти два инструмента форматирования работают вместе для создания красивого, единообразного внешнего вида

Темы содержат цвета, стили шрифтов и эффекты, которые применяются к вашему документу. Находясь на вкладке Дизайн , выберите стрелку под кнопкой Темы , чтобы просмотреть варианты. Вы увидите красивый выбор с крошечным предварительным просмотром, так что вы сможете легко выбрать нужный. Если вы хотите слегка или полностью изменить их, эти параметры доступны на той же вкладке, справа, с помощью кнопок Цвета и Шрифты

Стили можно использовать самостоятельно для придания единообразия названиям, подзаголовкам, заголовкам и абзацам. Но они также используются в сочетании с темами, чтобы применить выбранный вами внешний вид. Например, после выбора темы, такой как ‘Схема’, элементы документа должны быть помечены, чтобы стиль применился. Выберите заголовок и в разделе Стили выберите стиль Заголовок. Затем выберите заголовки и сделайте то же самое. После применения стилей вы сразу же увидите выбранную тему

После того, как элементы документа будут помечены для заголовков, заголовков и текста, вы можете проверить различные темы, если хотите. Вернитесь на вкладку Дизайн , откройте опции Тема , и по мере наведения курсора мыши на каждую из них вы увидите, как меняется ваш документ. Это позволяет легко выбрать другую тему при желании
3. Повеселитесь со шрифтами
Возможно, вы хотели бы придать документу более яркий вид, но не хотите полностью переходить на тему или стиль.Word предлагает несколько замечательных вариантов шрифтов, которые действительно выделяют ваш текст. Кроме того, у вас есть возможности настройки, которые позволят вам придать им свой собственный стиль

Выбор шрифта легко доступен на вкладке Главная. Вы можете применять быстрые стили, такие как выделение и курсив, а также изменять тип и размер шрифта. Но со шрифтами можно сделать гораздо больше. Вы можете применять тени, отражения и светящийся текст для создания удивительного вида
Выберите стрелку для Текстовые эффекты и типографика в меню Шрифт , чтобы просмотреть варианты. Вы можете выбрать тот, который вам нравится, или настроить внешний вид еще больше, выбрав Параметры тени , Параметры отражения или Параметры свечения из выпадающего меню. Откроется боковая панель, где можно настроить каждый из этих стилей шрифта, а также мягкие края и 3D-эффекты

Помните, что не обязательно выбирать эффект, чтобы увидеть, как он выглядит. Просто выделите текст в документе и, перемещая мышь по различным опциям, вы сможете увидеть, как он будет выглядеть. Это очень удобно для проверки различных эффектов в поисках подходящего. В этом же меню можно использовать или настраивать лигатуры, стили цифр и стилистические наборы
4. Использование оглавления
Одним из лучших справочников, доступных в Word для объемных документов, является оглавление. С помощью множества доступных шаблонов вы можете придать своему документу великолепный вид. Однако если вам нужна простая таблица, Word предлагает вам встроенные возможности. Ключевым моментом при работе с оглавлением является то, что элементы документа должны быть помечены тегами, как и в случае с темами
Щелкните вкладку Ссылки , а затем стрелку под кнопкой Оглавление. Вы увидите варианты оглавления, среди которых есть как ручные, так и автоматические. Автоматические оглавления значительно упрощают создание документа при условии, что вы правильно размечаете элементы. Хотя это может показаться сложным или требующим много времени, на самом деле это не так

Если вы применили тему к своему документу, ваши элементы уже помечены правильными стилями. Поэтому, как только вы добавите автоматическое оглавление, оно будет немедленно создано и отформатировано для вас
Если вы не применяли тему к своему документу, вам просто нужно пометить элементы с помощью стилей. Просто выберите заголовок, заголовок или подзаголовок и примените Стиль на вкладке Главная

Вернувшись к оглавлению, выделите его и нажмите Обновить таблицу. У вас есть возможность обновить только номера страниц, что удобно, если вы перемещаете элементы. Или можно выбрать обновление всей таблицы. После этого вы увидите, как ваши заголовки и рубрики появятся в таблице с соответствующими номерами страниц
5. Достаньте программу Format Painter
Чтобы быстро отформатировать части документа так же, как и другие разделы, используйте Format Painter на вкладке Главная. Просто выберите форматирование, которое вы хотите перенести, нажмите Format Painter , а затем примените его к нужной области

Если вам нужно применить форматирование к нескольким разделам, дважды нажмите кнопку Format Painter и продолжите применение к нескольким областям. По окончании нажмите кнопку Format Painter еще раз, чтобы деактивировать ее
6. Спасите себя с помощью функции ‘Найти и заменить’
Инструмент ‘Найти и заменить’ в Word может пригодиться, если вы допустили ошибку в нескольких местах или просто хотите изменить слово или фразу в документе. На вкладке Главная выберите стрелку рядом с кнопкой Найти , а затем выберите Расширенный поиск

Когда откроется окно, перейдите на вкладку Заменить. Затем введите то, что вы хотите найти в документе, и то, чем вы хотите это заменить. Например, вы обнаружили, что имя вашего клиента написано неправильно во всем документе. Введите неправильное написание и правильное под ним. Затем вы можете нажать кнопку Заменить все , чтобы все ошибки были исправлены автоматически
7. Время для библиографии
Если вы учитесь в средней школе или колледже, то, скорее всего, вы завалены домашними заданиями и сочинениями. Вы также знаете, что основное внимание нужно уделять написанию работы, а не библиографии в конце. Именно поэтому удобная функция ‘Библиография’ в Word так полезна
Сначала выберите вкладку Ссылки , а затем нажмите стрелку рядом с кнопкой Библиография. Затем вы можете выбрать название этой таблицы из выпадающего меню. Если от вас требуется оформить работу в стиле APA, MLA или другом стиле, в удобном выпадающем поле можно сделать выбор и для этого
Выбрав стиль таблицы, вы можете легко добавить все свои источники. Выберите Управление источниками в меню Библиография , а затем нажмите Новый. Выберите тип источника, например, книгу или журнальную статью, а затем введите данные в разделе ниже

Добавление источников за один раз позволяет не только заполнить таблицу, но и вставить цитаты непосредственно в документ, нажав кнопку Insert Citation в меню. После выбора кнопки вы увидите список ваших источников и просто щелкните, чтобы добавить нужный
Какие другие функции Word используются недостаточно активно?
Знаете ли вы о дополнительных функциях Microsoft Word, которые не используются часто, но должны использоваться? Возможно, вы всегда помогаете коллегам с определенным инструментом или показываете друзьям, как использовать удобную функцию
Если это так, пожалуйста, поделитесь своими мыслями в комментариях ниже !









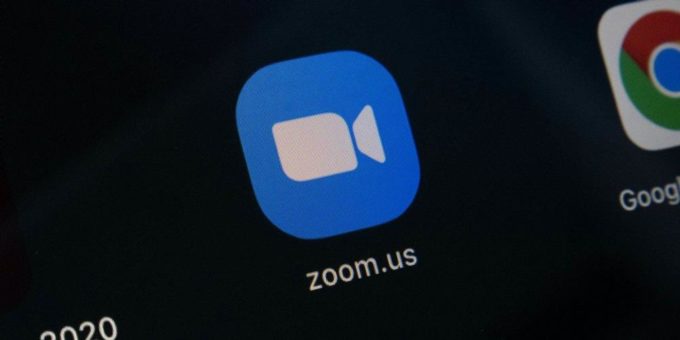

Комментировать