Готовы учиться у лучших? Чемпионы Microsoft Office этого года делятся своими советами и приемами работы в Word, Excel и PowerPoint

Готовы учиться у лучших? Чемпионы Microsoft Office этого года делятся своими советами и приемами
Современные студенты используют компьютеры в процессе обучения с первого дня. Поэтому у них было достаточно времени, чтобы изучить всевозможные советы и хитрости Office, которые помогут им получить максимальную отдачу от своего ПК
Microsoft хорошо осведомлена об этом факте. Именно поэтому компания проводит национальный чемпионат Microsoft Office Specialist U.S. Национальный чемпионат – возможность для самых талантливых студентов продемонстрировать свои знания в Word, Excel и PowerPoint
Лайфхакер попросил чемпионов этого года рассказать о своих лучших приемах, и их ответы наверняка пригодятся. Вот как использовать Microsoft Office, будучи студентом-специалистом
Word
Word используют практически все, но не каждый пользователь может считать себя экспертом. Однако эти два приема помогут вам стать на шаг ближе к освоению программы
1. Выделение отдельных частей текста
Форрест Лю, который был назван чемпионом Word 2013, предложил этот полезный совет по выделению текста. Если при выделении текста удерживать нажатой клавишу Ctrl , можно одновременно выделить два совершенно отдельных фрагмента

Аналогично, если удерживать Ctrl , а затем щелкнуть любую часть текста, то будет выделено только это предложение
2. Быстрый доступ
Панель быстрого доступа в левом верхнем углу пользовательского интерфейса Word по умолчанию оснащена ярлыками ‘Сохранить’, ‘Отменить’ и ‘Повторить’, но она становится действительно мощной, когда вы настраиваете ее под себя

Используйте выпадающее меню и выберите Другие команды , чтобы увидеть полный список способов настройки панели инструментов

Если вы действительно чувствуете себя авантюристом, то вы можете даже добавить свои собственные макросы на панель инструментов
Однако чемпион Word 2016 Джошуа Гаррелтс, который предоставил этот совет, предпочитает использовать несколько более традиционных вариантов. На его панели быстрого доступа есть ярлык проверки орфографии и кнопка, позволяющая поделиться текущим документом в электронном письме

Excel
И чемпион Excel 2013 года Анирудх Нараянан, и чемпион Excel 2016 года Джон Дюмулен остановились на одном и том же совете по извлечению максимальной пользы из программы. Неудивительно, ведь это одна из самых мощных функциональных возможностей, скрытых в программе
3. Условное форматирование
Условное форматирование – это верный способ сделать ваши таблицы Excel более интересными с визуальной точки зрения, и его действительно легко реализовать
Первый шаг – убедиться, что вы работаете с данными, которые получат пользу от этой техники. Я составил диаграмму пользовательских оценок IMDb для отдельных эпизодов ‘Симпсонов’, как вы можете видеть ниже

На небольшом пространстве помещается много информации, но с первого взгляда нелегко понять, какие эпизоды имеют высокий рейтинг, а какие нет. Условное форматирование поможет исправить ситуацию
Было бы достаточно просто выделить наши данные и использовать один из готовых вариантов в выпадающем меню Условное форматирование в разделе Стили на вкладке Главная ленты

Однако это не путь чемпиона Microsoft Office. Нараянан рекомендует настраивать результат с помощью опции Новое правило , которую вы можете видеть выше

Этот экран позволяет нам точно настроить форматирование в соответствии с нашими точными спецификациями. Я собираюсь переключиться на трехцветную шкалу с помощью выпадающего меню Стиль форматирования. Я также собираюсь изменить оба поля Тип на Число и установить Значение для каждого из них вручную. Это связано с тем, что я не хочу, чтобы эпизод, получивший низкие 7 баллов, стал красным, так как это все еще относительно высокая оценка

Когда вы будете довольны своими настройками, нажмите OK

В итоге у вас должно получиться что-то похожее на изображение выше. Теперь легко получить общее представление о том, что передают наши данные, просто взглянув на форматирование
PowerPoint
Когда речь заходит о пакете Microsoft Office, PowerPoint часто недооценивают. Начинающий пользователь может быть способен создавать только простые слайд-шоу, но в руках эксперта он действительно очень мощный. Вот несколько кратких советов о том, как максимально использовать возможности программы
4. Встраивание шрифтов
Использование пользовательских шрифтов в PowerPoint – это один из способов добавить визуальный интерес, но если вы перенесете документ в другую систему перед его презентацией, вы можете столкнуться с проблемами. К счастью, у чемпиона PowerPoint 2016 Дхейи Мадхани есть решение
Перейдите в меню Файл > Параметры , затем перейдите в раздел меню Сохранить

Установите флажок Встроить шрифты в файл. Это обеспечит сохранение шрифтов как части документа, что сделает презентацию действительно переносимой
5. Использование панели выбора
У Мадхани есть еще один совет, который упрощает процесс размещения содержимого на слайдах. Я добавил несколько изображений в свою презентацию, перейдя в меню Вставка > Иллюстрации > Значки. К сожалению, я добавил их все сразу, поэтому они превратились в большой беспорядок

Я могу щелкать по произвольным частям сгустка, пока не выберу нужный мне значок. В качестве альтернативы я могу воспользоваться панелью выбора
Дважды щелкните любой значок, чтобы открыть вкладку Формат

Нажмите Панель выбора , и она откроется в правой части экрана

Вы можете использовать это меню для выбора отдельных элементов, которые затем можно перемещать как обычно. Вы даже можете использовать Shift или Ctrl для выбора нескольких элементов одновременно

Я могу использовать панель выделения, чтобы мой слайд выглядел именно так, как я хочу

6. Слайд из конспекта
У Мадхани есть последний совет, и он наверняка будет особенно полезен студентам. Представьте, что вы потратили целый час на написание конспектов по определенной теме, а затем узнали, что вам предстоит представить свои выводы классу. Разве не здорово было бы создать презентацию в PowerPoint на основе уже имеющейся у вас работы?
Это может показаться слишком хорошим, чтобы быть правдой, но это возможно. Чтобы начать работу, сначала подготовьте свои заметки в Word

PowerPoint сделает все возможное, что вы ему дадите, но, как правило, лучше всего использовать стили заголовков, чтобы помочь программе. Как видите, для ускорения процесса я использовал метод выделения нескольких фрагментов текста, о котором мы говорили ранее
Далее перейдите в PowerPoint. На вкладке Главная нажмите Новый слайд , а затем выберите Слайды из конспекта

Перейдите к документу, содержащему ваши заметки, и нажмите Вставить

Вы должны получить несколько готовых слайдов, основанных на ваших заметках. Теперь вам нужно лишь внести некоторые визуальные изменения, и вот, ваша презентация готова!
7. Показывать, а не рассказывать
У чемпиона по PowerPoint 2013 Доминика Аллайна был более теоретический совет для тех, кто приступает к проекту PowerPoint. Он советует пользователям попытаться проиллюстрировать свою точку зрения для аудитории с помощью визуальных средств, а не только письменного слова
Это важный аспект PowerPoint, который многие упускают. Самая сильная сторона PowerPoint – это его способность объединять всевозможные визуальные эффекты. Создайте диаграмму (как создать круговую диаграмму). Добавьте диаграмму. Вставьте видео с YouTube. Вы можете заполнить свои слайды текстом, но это не значит, что кто-то будет его читать. А если и будут, то не станут вас слушать. Вместо этого играйте на сильных сторонах формата
Никогда не прекращайте учиться
Большинство пользователей считают пакет Office довольно базовым программным обеспечением, но он обладает огромной глубиной. Всегда можно узнать что-то новое, поэтому всегда ищите способы улучшить свою игру
Чемпионы Office в этой статье стали экспертами не случайно – они изучили каждую программу досконально. Не останавливайтесь на достигнутом! Создаете ли вы документ Word, таблицу Excel или презентацию PowerPoint, спросите себя, не можете ли вы получить больше от Office
Есть ли у вас совет, достойный чемпионства, которым вы хотите поделиться с другими читателями? Или вам нужна помощь по одному из методов, перечисленных в этой статье? В любом случае, почему бы не присоединиться к разговору в разделе комментариев ниже?
Image Credits: Mike Orlov/Shutterstock









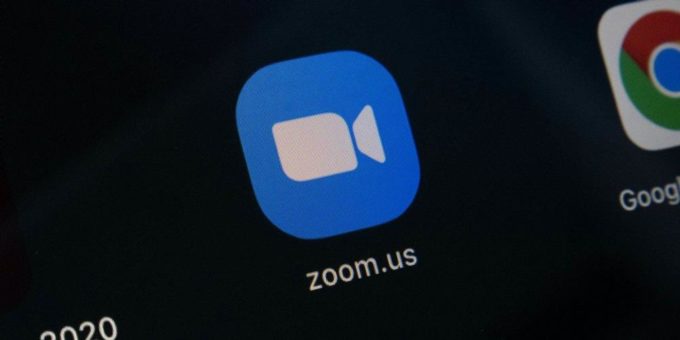

Комментировать