Откройте для себя 8 способов исправить черный экран на Windows 10/11, если вы с ним столкнулись

Одна из самых неприятных проблем, с которой могут столкнуться пользователи Windows 10 или 11, – это черный экран. В отличие от некоторых других проблем, черный экран не выдает код ошибки или сообщение, что значительно усложняет определение проблемы
Хотя существует несколько причин появления черного экрана в Windows 10/11, наиболее распространенная причина связана с графическим драйвером или проблемами совместимости с обновлением или соответствующим оборудованием
К счастью, существует множество способов определить причину и найти решение проблемы черного экрана
1.PassFab Computer Management

PassFab Computer Management предлагает бесплатную пробную версию для пользователей Windows, которым необходимо определить проблемы с их ПК. Например, если вы столкнулись с черным экраном Windows 10/11, вам нужно восстановить данные с незагружаемого жесткого диска или загрузить компьютер, который не включается.PassFab также проводит акцию на Хэллоуин с 1 ноября по 7 ноября.до 7 ноября.со скидкой 20% по коду PFHW20EN
Если вы застряли на черном экране, вот как решить проблему с помощью PassFab Computer Management:
Создание загрузочного диска с помощью управления компьютером
Используйте загрузочный диск для входа в систему PE
Умный ремонт системы с помощью управления компьютером
Восстановление пароля и ключа с помощью управления компьютером
Восстановление данных с помощью управления компьютером
Использование инструмента Диск в разделе Управление компьютером
2. Попробуйте использовать последовательность клавиш Windows для пробуждения экрана
Если после загрузки компьютера вы столкнулись с черным экраном, попробуйте ввести последовательность клавиш Windows, чтобы преодолеть его
Вот несколько способов обойти черный экран Windows 10/11:
3. Перезагрузите компьютер
Иногда старое доброе выключение и повторное включение может помочь устранить проблему черного экрана. Если ваша операционная система Windows 10/11 столкнулась с проблемами, вы можете просто перезагрузить компьютер, чтобы проверить, устранит ли это ошибку:
4. Проверка проблем с подключением
Если вы видите черный экран до того, как вам удалось войти в Windows 10/11, возможно, проблема в соединении между вашим устройством и дисплеем
Чтобы проверить соединение, просто посмотрите на физическое соединение между вашим устройством и дисплеем (проверьте кабели HDMI, VGA или DisplayPort). Иногда отключение и повторное подключение кабелей может устранить проблему
Если ваша видеокарта имеет более одного выхода, попробуйте использовать другой порт для подключения дисплея. Возможно, проблема в одном из портов
5. Безопасный режим
Загрузка компьютера в безопасном режиме может помочь в устранении проблем с черным экраном. Чтобы войти в безопасный режим, выполните следующие действия:
После того как компьютер перейдет в безопасный режим, нажмите клавишу Windows + X и выберите Диспетчер устройств. Прокрутите список вниз, пока не увидите Display Adapters, затем щелкните правой кнопкой мыши на драйвере дисплея, чтобы появился список. Отсюда выберите Отключить, затем перезагрузите компьютер
6. Проводник Windows

Проводник Windows – это программа, которая отвечает за загрузку рабочего стола. Если он загружается неправильно, вы можете увидеть черный экран с плавающим курсором
Чтобы убедиться, что Проводник Windows работает правильно, выполните следующие действия:
Если проблема заключалась в проводнике Windows, рабочий стол должен появиться снова
7. Отключите ненужные устройства
Одно или несколько периферийных устройств могут быть причиной черного экрана на вашем ПК. Чтобы попытаться решить эту проблему, вы можете отключить все периферийные устройства от компьютера и посмотреть, решит ли это проблему
Если проблема решена, подключайте по очереди все периферийные устройства, пока не найдете то, которое вызывает повторное появление проблемы
8. Удалите драйвер адаптера дисплея

Деинсталляция адаптера привода дисплея может решить проблему черного экрана в Windows 10/11. Вот ;как это сделать:
Если это устранит проблему черного экрана, вы можете повторить описанные выше шаги, чтобы установить драйверы вместо него
Самый простой способ устранения проблемы черного экрана в Windows 10/11
Хотя существует множество способов устранения черного экрана на Windows 10/11, одним из самых простых способов является использование PassFab Computer Management. Она совместима с Windows 7-11 и предлагает 30-дневную гарантию возврата денег, если вы ;недовольны ;
В одном комплекте вы получаете семь полезных продуктов, позволяющих устранить тысячи проблем Windows за несколько простых шагов




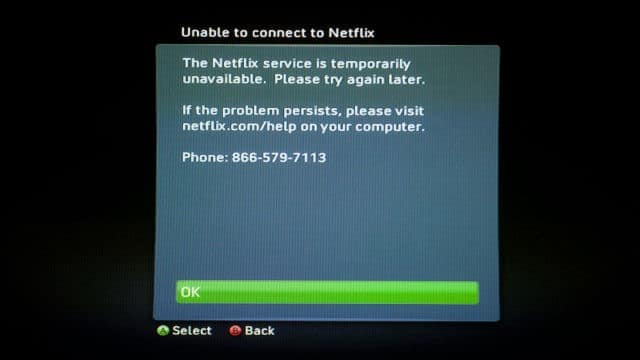






Комментировать