Использование Dyntopo в Blender – это отличный способ оживить ваши творения, но знать, как им пользоваться, поначалу может быть сложновато

Если вы любите лепить в Blender, но ненавидите упираться в стену в плане разрешения, вам повезло. Динамическая топология – это один из способов по-настоящему погрузиться в работу, не начиная с неоправданно сложной основы
Dyntopo превращает любой сетчатый примитив в то, что по сути похоже на блок настоящей глины. Ваши возможности мгновенно становятся бесконечными, и все это с помощью одного переключения
В этой статье вы найдете всю необходимую информацию для начала работы с Dyntopo
Что такое динамическая топология?

Динамическая топология, сокращенно Dyntopo, – это ‘динамический метод лепки тесселяции’, который помогает сохранить геометрию, не ограничивая возможности моделирования объекта с высокой степенью точности
По мере применения каждой операции скульптинга сетка объекта взаимодействует с каждым штрихом, разбиваясь и подразделяясь под курсором в процессе работы. Вы можете сохранить простоту там, где это возможно, и действительно уделить внимание тем частям модели, которые могут использовать немного дополнительного разрешения
Подумайте об обычном, повседневном модификаторе Subdivision Surface. Этот модификатор подразделяет всю сетку вашего объекта, не оставляя камня на камне. В результате получается нечто, что гораздо больше похоже на глину, чем предыдущая низкополигональная версия, и вы можете доработать его до мельчайших деталей
Излишне говорить, что в такой ситуации вам придется иметь дело с большим количеством полигонов, когда придет время рендеринга сцены. Именно здесь вам может пригодиться Dyntopo в Blender
Вместо того, чтобы делить всю сетку, Blender работает процедурно вместе с вами, генерируя новую геометрию только в тех областях, которые вы действительно лепите
Как использовать Dyntopo в Blender
Чтобы включить Dyntopo, используйте Ctrl + D или нажмите на маленький флажок в верхней части пользовательского интерфейса в режиме Sculpt Mode. Переход из режима Sculpt Mode может отключить настройку— после перехода из режима всегда проверяйте, включена ли настройка, прежде чем продолжить
Включение Dyntopo вызывает краткое предупреждение, о котором не стоит беспокоиться— просто щелкните по нему. В появившемся выпадающем списке вы сможете указать несколько основных настроек Dyntopo:
- Размер детали : Размер ‘кисти’ вашего протокола Dyntopo; IE, уровень чувствительности и детализации, на который способна ваша кисть.
- Resolution : В некоторых настройках детализации при выборе диаметра кисти вместо размера детали используется разрешение. Основное различие заключается в том, что меньший размер детализации приведет к более тонкому эффекту Dyntopo , тогда как для достижения того же самого необходимо выбрать более высокое разрешение.
- Метод уточнения : Это протокол, по которому каждый полигон будет разбит на части. Subdivide Edges подразделяет геометрию в соответствии с размером кисти, в то время как Collapse Edges упрощает то, что может, чтобы соответствовать уровню детализации вашей кисти. Subdivide Collapse – это комбинация того и другого, нивелируя детализацию в избытке, а остальное подтягивая к скорости.
- Детализация : Этот параметр позволяет настроить поведение размера кисти в 3D-видовом окне. Относительная детализация дает кисть, зависящую как от масштаба, так и от увеличения, изменяясь в зависимости от относительного размера кисти скульптора по мере приближения и отдаления. Constant Detail позволяет обойтись без масштабирования, обеспечивая постоянную кисть, которая не меняется в процессе работы. Brush Detail смещает это значение к фактическому размеру самой кисти скульптинга, поскольку она находится в верхней части пользовательского интерфейса, а не на панели Dyntopo.
.
После настройки параметров попробуйте поработать с сеткой вашей модели. Вы должны быть в состоянии вырезать с гораздо большей детализацией и точностью, чем обычно. Это чрезвычайно свободный способ работы, особенно если вы предпочитаете работать в режиме скульптинга
Dyntopo делает процедурное добавление геометрии очень простым. У вас также есть возможность сгладить свою работу, удерживая Shift и закрашивая все, что оказалось слишком неровным или необычным
Что еще нужно знать о Dyntopo в Blender? При определенных настройках у вас будет еще несколько вариантов для работы
Похожие: Как использовать эталонные изображения в Blender
Расширенные настройки и функции
При использовании Постоянная детализация или Ручная детализация вы увидите дополнительную опцию под названием Заливка детализации. При нажатии этой кнопки вся сетка подразделяется в соответствии со значением разрешения кисти, которое вы установили
Это просто модификатор Subdivision Surface под другим названием? Не совсем так— мы обнаружили, что подразделение таким образом фактически сохраняет оригинальную форму сетки гораздо более эффективно и интуитивно понятно, чем модификатор Sub-Surf, применяемый при тех же условиях
Наш совет? Попробуйте оба способа и посмотрите, что вам больше подходит. Вот несколько наших любимых способов использования Dyntopo в 3D-моделировании
Похожие статьи: Как использовать NURBS-кривые для 3D-моделирования
Dyntopo для начинающих: Чем больше вы знаете, тем лучше
Динамическая топология потрясла все наши миры, когда мы впервые узнали, как ее использовать. С ее помощью можно очень легко создавать скульптуры, не перегружая систему геометрией там, где она не нужна
Попробуйте; никогда не знаешь, что получится, когда работаешь с динамической топологией. Это самое интересное



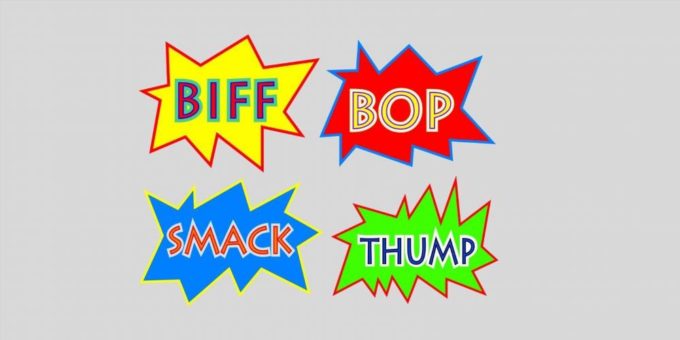



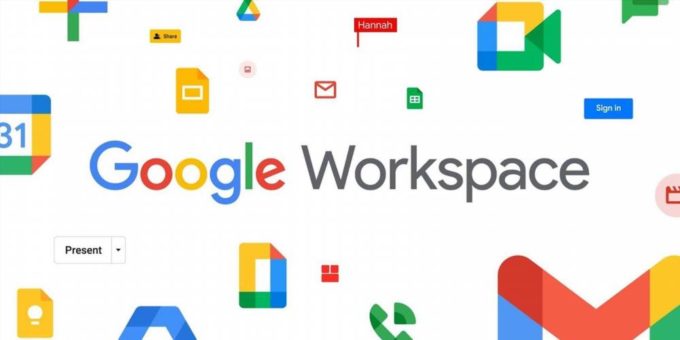
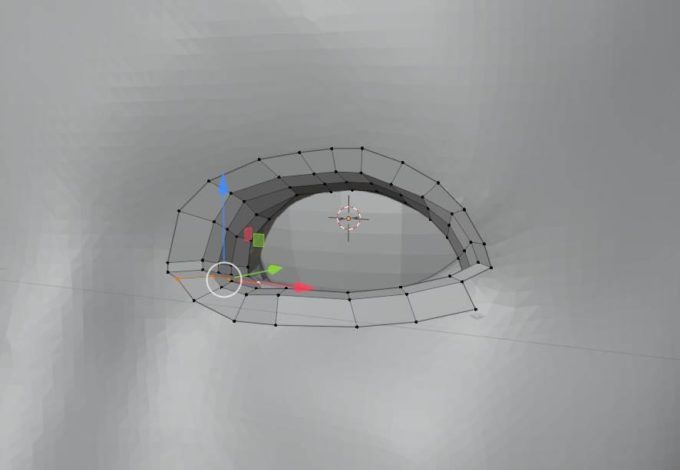
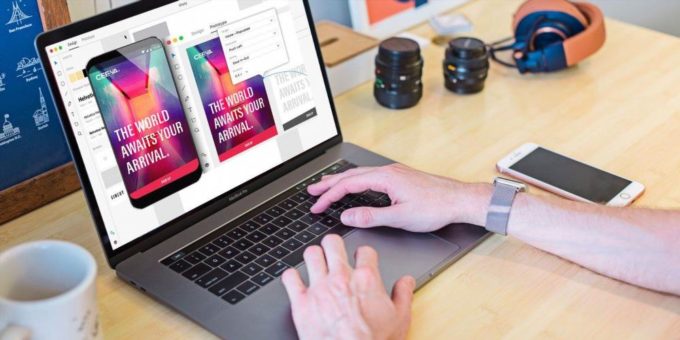
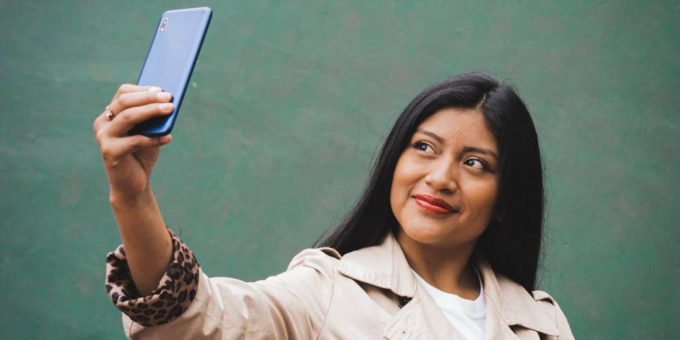
Комментировать