- Дом.
С каждой новой версией PowerPoint у презентаторов появляется все больше инструментов для работы. Настолько, что вам не нужен полноценный графический редактор, чтобы творить волшебство на ваших слайдах. Вы можете сделать это в самом PowerPoint. В качестве примера можно привести следующий учебник. Приведенные ниже шаги показывают, как создать трехмерную круговую диаграмму, иллюстрирующую четырехступенчатый процесс

Довольно трудно удержать внимание аудитории, когда все, что вы можете изложить, – это цифры и графики. Ваша речь имеет значение, еще большее значение имеет то, как вы говорите, а то, что вы покажете на слайдах PowerPoint, может стать вишенкой на торте
С каждым усовершенствованным изданием PowerPoint, презентаторы получают все больше инструментов для игры. Настолько, что вам не нужен полноценный графический редактор, чтобы творить волшебство на ваших слайдах. Вы можете сделать это в самом PowerPoint. Приведенный ниже учебник служит примером. Приведенные ниже шаги показывают, как создать трехмерную круговую диаграмму, иллюстрирующую четырехэтапный процесс. После того как вы освоитесь, вы сможете изменить ее, чтобы показать более четырех процессов. Все очень просто
Предварительный просмотр окончательного варианта трехмерной круговой диаграммы
Вот к чему мы стремимся:

Рисуем основную круглую форму
1. Начнем наш проект с чистого слайда и инструмента Автофигуры. Фигуры можно получить из меню Главная (в группе Рисование) или из меню Вставка. Выберите фигуру ‘Дуга блока’

2. Удерживая нажатой клавишу Shift, нарисуйте дугу блока. Клавиша Shift помогает нарисовать идеальную полукруглую дугу блока. Далее можно удалить цвет линии на фигуре (щелкните правой кнопкой мыши – Формат фигуры – Цвет линии – Без линии)

3. Теперь, чтобы показать наш процесс, мы должны взять эту базовую дугу и повторить ее в соответствии с количеством этапов процесса. Например, если у нас четыре этапа – зажмите Shift, щелкните на внутреннем желтом якоре и перетащите его, чтобы разделить полукруглую форму на четверти

4. Нажмите CTRL и перетащите мышь, чтобы создать копию вышеуказанной фигуры. Под курсором со стрелкой появится знак ‘+’, указывающий на копию. Перейдите в Arrange – Position Objects – Rotate – Flip Horizontal, чтобы воссоздать дугу, но в виде двух отдельных частей

5. Снова нажмите CTRL, чтобы создать копию вышеупомянутой дуги, и с помощью команды меню Arrange сделайте вертикальный переворот, прежде чем выровнять сдвоенные части вместе в полную круговую фигуру. Теперь эта фигура состоит из четырех различных частей, по одной для каждого этапа, который мы хотим показать в циклическом процессе. Щелкните на каждой части и раскрасьте их разными цветами (правая кнопка мыши – Формат фигуры – Заливка – Сплошная заливка)

6. Выделите все четыре четверти, нажав CTRL+A. Щелкните правой кнопкой мыши на круге и выберите Group – Group, чтобы соединить все четыре части вместе
Придание кругу трехмерной формы
7. Щелкните правой кнопкой мыши на круге и выберите Format Object – 3D Rotation. Щелкните на Presets – выберите Perspective Relaxed из выпадающего списка

8. Это превращает плоское двухмерное изображение в трехмерное. Чтобы сделать его более реалистичным, переходим в Формат – Объект – 3-D формат – Фаска – Верх – Перекрестная фаска. Чтобы придать ему более реалистичную глубину, введите подходящее значение для параметра Глубина и измените цвет, если хотите. Как на скриншоте, внешний цвет круга был изменен на светло-серый

Добавление блеска и сияния
9. Вы можете добавить различные эффекты, чтобы придать кругу блеск. Диалоговое окно Формат фигуры предоставляет вам выбор различных эффектов. Вы можете выбрать любой подходящий из вариантов в разделе Поверхность

10. В том же диалоговом окне перейдите в Shadow и выберите Presets – Outer – Offset Diagonal Bottom Right. Вы можете поиграть с другими значениями, чтобы придать вашему трехмерному кругу более естественный вид

Осталось только добавить текст и данные, чтобы завершить презентационный слайд цикла процесса
Это лишь один из способов творческого представления информации с помощью трехмерной диаграммы.PowerPoint дает большой простор для творчества. Вы можете попробовать использовать эту диаграмму в PowerPoint 2007 и 2010. Есть ли у вас другие полезные советы по работе с PowerPoint? Дайте нам знать, если вы нашли этот учебник полезным для будущей презентации, которую вы планируете



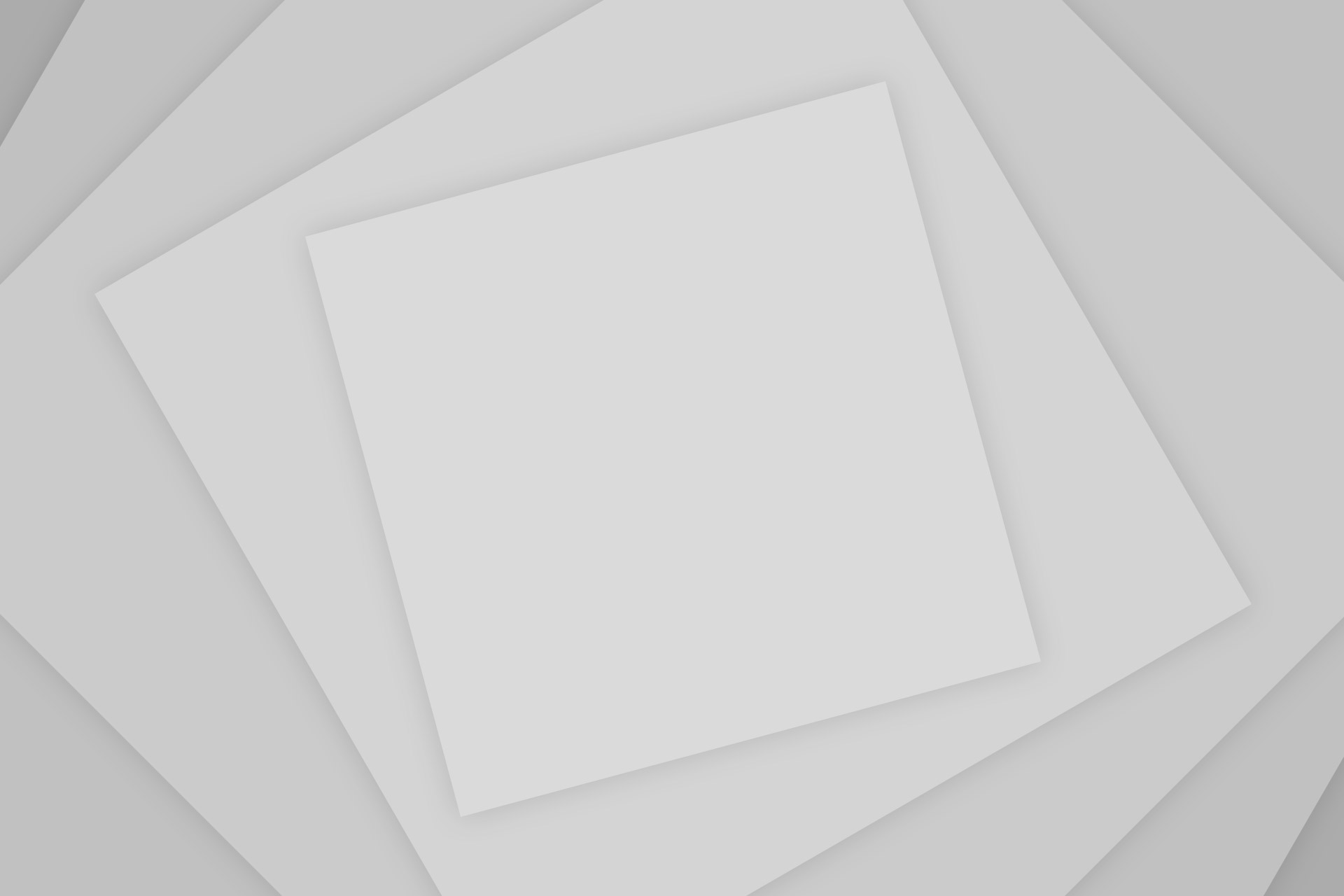


Комментировать