Избегайте повторяющихся и трудоемких задач по установке при настройке нескольких компьютеров Raspberry Pi. Инструмент sdm может сделать все это за вас

Raspberry Pi OS – это операционная система на основе Debian, разработанная для того, чтобы помочь новичкам и экспертам получить максимальную отдачу от аппаратного обеспечения Raspberry Pi, предлагая при этом простой в использовании рабочий стол. Хотя вы можете выполнить некоторые базовые настройки перед тем, как впервые вставить носитель информации в Pi, используя официальный инструмент Raspberry Pi Imager, вам, возможно, захочется сделать больше. С помощью sdm, инструмента управления SD-картами, вы можете это сделать. Вот как это сделать
Зачем использовать sdm для создания индивидуальных образов дисков для Raspberry Pi?
Raspberry Pi – это дешевые (когда вы можете их найти) одноплатные компьютеры с первоклассными компонентами и акцентом на обучение, программное обеспечение и проекты электроники ‘сделай сам’. Они идеально подходят для школьных компьютерных классов и для развертывания в качестве автономных серверов
Если вы развертываете несколько компьютеров Raspberry Pi в школе или других организациях, вы обнаружите, что после прошивки образа ОС Raspberry Pi на SD-карту или SSD вы снова и снова устанавливаете один и тот же набор программных пакетов. Вы настроите те же службы, подключите те же дополнительные диски и добавите те же псевдонимы в файл.bashrc. Это может стать очень утомительным очень быстро
sdm – это инструмент, позволяющий легко создавать последовательные, готовые к работе носители для Raspberry Pi, содержащие необходимое программное обеспечение и выбранную вами конфигурацию
Как установить и использовать sdm
sdm устанавливается в Linux с помощью скрипта, который вы берете из его репозитория на GitHub и с помощью pip в Bash:
curl -L https://raw.githubusercontent.com/gitbls/sdm/master/EZsdmInstaller | bash n
Вам также понадобится образ ванильной ОС Raspberry Pi для работы. Возьмите самый актуальный образ ARM 64 Bullseye из официального каталога загрузок Raspberry Pi
Образы дисков Raspberry Pi поставляются в сжатом виде в виде архивов XZ. Распакуйте образ с помощью:
unxz /path/to/your/image.img.xz
Теперь вы готовы приступить к настройке образа ОС Raspberry Pi. В отличие от официального инструмента Raspberry Pi Imager, sdm не предлагает дружественного графического интерфейса, поэтому вы будете проводить много времени в терминале. Первое, что вы хотите сделать, это убедиться, что sdm может смонтировать ISO и запустить chroot:
sudo sdm --explore your_rasperry_pi_image.img
В случае успеха sdm запустит chroot и изменит фон вашего терминала на серый, цвет шрифта терминала на синий, а курсор на красный. Это не очень удобно для глаз, но это напоминание о том, что вы изучаете ISO в chroot, а не на хост-системе
Осмотревшись, выйдите из chroot с помощью команды:
exit
Ваша флотилия Pis должна будет подключиться к сети. Самый простой способ сделать это – создать новый файл wpa_supplicant.conf в вашей рабочей директории
nano wpa_supplicant.conf
В нем вставьте следующее, обязательно подставив в соответствующие поля данные о своей сети и стране:
country=us
update_config=1
ctrl_interface=/var/run/wpa_supplicant
network={
scan_ssid=1
ssid='MyNetworkSSID'
psk='super-secret-password'
}
Сохраните и выйдите из nano с помощью Ctrl + O, затем Ctrl + X
Если вы планируете предустановить несколько дополнительных пакетов на ISO Raspberry Pi, вам может понадобиться расширить образ, чтобы освободить больше места. Для этого можно использовать переключатель extend
sudo sdm --extend --xmb 2048 2023-09-22-raspios-bullseye-arm64.img.xz
даст вам дополнительные 2 ГБ для игры. Вы можете отрегулировать эту цифру в соответствии со своими требованиями
Установка дополнительных пакетов на ISO Raspberry Pi с помощью sdm
Наличие уже установленных и доступных конечному пользователю приложений – вот в чем смысл sdm. Вы можете управлять тем, какие приложения будут предустановлены в ISO, с помощью переключателя customize и текстового файла со списком приложений, которые вы хотите установить
nano applist
В этом файле введите имена всех приложений, которые будут доступны при первой загрузке. Это могут быть имена, разделенные пробелами, или по одному в строке. Например:
irssi mypaint qmmp conky openvpn
Если вам не хватает вдохновения, посмотрите наш отличный список отличных приложений для установки на Raspberry Pi. Когда вы будете довольны, сохраните и выйдите из nano с помощью Ctrl + O, затем Ctrl + X
Запись ваших настроек в ISO Raspberry Pi
Следующая команда скопирует вашу карту клавиш, локаль, часовой пояс и настройки страны Wi-Fi из системы, на которой она запущена; скопирует файл wpa_supplicant.conf, который вы только что настроили; включит SSH на Pi; запросит новый пароль; а также обновит систему
sudo sdm --customize --wpa /path/to/working/wpa_supplicant.conf --L10n --restart --user myuser --password-user mypassword your_rasperry_pi_image.img
Добавляем к нему:
--apps applist
установит приложения, указанные вами в файле applist

Этот процесс может занять несколько минут, но в течение всего времени вы будете информированы о ходе работы
Перед выполнением команды есть дополнительные переключатели, которые можно использовать для дальнейшей настройки ISO. Вот некоторые из наиболее полезных:
Запишите пользовательский ISO Raspberry Pi на SD-карту или SSD
sdm использует dd для ‘записи’ пользовательского ISO Raspberry Pi на выбранный вами носитель. Используйте переключатель burn, чтобы вызвать его:
sudo sdm --burn /dev/sdx your_rasperry_pi_image.img
где sdx – ваша SD-карта или SSD. Если вы не уверены в том, какой диск является вашим носителем информации, выполните:
sudo fdisk-l
чтобы получить список устройств
Когда процесс завершится, подключите устройство к Pi и загрузите пользовательский ISO!
Создать индивидуальный ISO Raspberry Pi легко с помощью sdm
Теперь, когда вы создали пользовательский ISO Raspberry Pi OS, созданный по вашим собственным спецификациям, установить ваш идеальный образ на несколько машин так же просто, как Pi, а возможности безграничны. Если вы обнаружили, что настройка ОС – это весело и продуктивно, возможно, вы захотите попробовать свои силы в создании индивидуальных спинов для вашего любимого дистрибутива Ubuntu










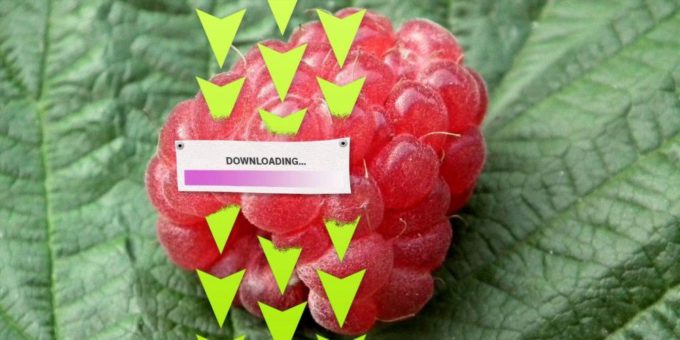
Комментировать