Photoshop – пугающая программа, но всего за один час вы сможете освоить все основы. Возьмите фотографию, которую вы хотите отредактировать, и давайте начнем!
Photoshop – лучшая программа для обработки фотографий, но при первом использовании она может напугать: ведь она создана для профессионалов
Хорошая новость заключается в том, что Photoshop гораздо доступнее для начинающих, чем вы можете себе представить. Вы можете очень быстро освоить основы. Всего за час вы сможете привести в порядок свои снимки, исправить цвета, сделать их более яркими и подготовить к печати или публикации
Запустите часы, и давайте начнем
(Если у вас его еще нет, вы можете купить копию Photoshop здесь или начать бесплатную пробную версию)
Найдите свой путь в Photoshop

Интерфейс Photoshop, с которым мы столкнемся, состоит из четырех основных частей:

Строка меню. Как и в любом другом программном обеспечении, вы найдете множество опций, от сохранения до редактирования и настройки макета

Панель инструментов. Расположенная по левому краю экрана, она содержит все основные инструменты Photoshop. Если в правом нижнем углу значка изображен маленький треугольник, то, удерживая мышь на этом значке, можно получить доступ к дополнительным инструментам. Многие инструменты относятся к графическому дизайну, поэтому вы можете никогда ими не пользоваться. Мы расскажем о соответствующих инструментах, ориентированных на работу с фотографиями, по мере их появления
Панель параметров. При выборе инструмента панель параметров изменяется, показывая параметры, относящиеся к этому инструменту. Здесь можно выбрать размер кисти и другие более специфические вещи

Панели. В правой части экрана находится столбец панелей, которые иногда называют палитрами. Сюда входят панели ‘Коррекция’ и ‘Слои’, которые будут активно использоваться при обработке изображений
При выборе опции на панели ‘Коррекция’ открывается еще одна новая панель. Это фактически диалоговое окно, содержащее различные опции и ползунки для настройки изображения. Щелкните значок двойной стрелки в правом верхнем углу, чтобы закрыть его
Неразрушающее редактирование
В Photoshop есть несколько методов неразрушающего редактирования фотографий, и мы будем использовать их здесь. Проще говоря, неразрушающее редактирование означает, что вы никогда не редактируете исходное изображение напрямую, поэтому ни одно из ваших изменений не будет постоянным
Мы будем редактировать неразрушающим образом, используя слои. К ним относятся корректирующие слои, где цветовые и тональные изменения размещаются на отдельном слое, который располагается над исходным изображением. Щелчок по опции на панели ‘Коррекция’ автоматически создает новый корректирующий слой

Вы можете редактировать корректирующий слой в любое время, дважды щелкнув по нему, а также скрыть его (щелкните значок Глаз ) или удалить
Иногда нам нужно напрямую отредактировать изображение, поэтому мы создадим дубликат, который будет располагаться на собственном слое. Фоновый слой всегда будет содержать нетронутую копию исходного изображения
Если вы еще не знакомы со слоями и принципами их работы, рекомендуем прочитать это руководство, чтобы войти в курс дела
Неразрушающее редактирование немного сложнее, чем прямое редактирование изображения, но к нему стоит привыкнуть с самого начала. Прямое редактирование исходного изображения – плохая практика
Откройте изображение
Вы можете открыть изображение в Photoshop так же, как вы открываете любой другой файл в любой другой программе. Двойной щелчок на рабочем столе, щелчок правой кнопкой мыши и выбор Open With , выбор File > Open из Photoshop и так далее
Вы можете открыть несколько фотографий одновременно. Каждая из них будет отображаться на отдельной вкладке в интерфейсе Photoshop

Если вы работаете с большим количеством изображений, вам лучше использовать специальное приложение для их управления и организации.Adobe Bridge – самый подходящий вариант. Она поставляется бесплатно при наличии базовой, неоплачиваемой учетной записи Adobe и работает как с Photoshop, так и с Photoshop Express
Обрезать и выпрямить
Первое, что вы захотите сделать почти с любым изображением, это обрезать и выпрямить его. Это поможет вам выровнять композицию и обеспечить ровный горизонт

Выберите инструмент Crop на панели инструментов или нажмите C на клавиатуре. В панели параметров убедитесь, что опция Delete Cropped Pixels отмечена NOT. Это позволит выполнять кадрирование без разрушения

Перетаскивайте ручки сверху, снизу, в углах и по бокам изображения внутрь, пока не найдете нужное вам кадрирование. Кроме того, если вы хотите обрезать изображение до определенного размера или соотношения, введите это в строке параметров. Нажмите Enter для подтверждения
Чтобы изменить кадрирование позже, нажмите C , щелкните внутри изображения и повторите кадрирование

Чтобы выпрямить фотографию, нажмите кнопку Выпрямить. Теперь проведите горизонтальную линию вдоль горизонта. Когда вы отпустите кнопку мыши, изображение повернется, и углы будут обрезаны. Нажмите Enter для подтверждения (или Escape для отмены)
Повернуть изображение
Большинство камер автоматически определяют, в каком режиме вы снимаете фотографию – портретном или пейзажном. Но иногда это не удается, и вам нужно повернуть изображение вручную. Для этого перейдите в меню Image > Image Rotation и выберите 90° по часовой стрелке или 90° против часовой стрелки
Исправьте экспозицию
Если ваша фотография слишком яркая или слишком темная, вам нужно исправить ее. Для этого можно воспользоваться двумя быстрыми инструментами, каждый из которых решает свою проблему

Инструмент Экспозиция одинаково корректирует все тональные значения и лучше всего подходит для случаев, когда фотография недо- или переэкспонирована. На панели настроек справа нажмите Экспозиция. Перетащите ползунок Экспозиция вправо, чтобы осветлить, или влево, чтобы затемнить изображение

Параметр Яркость больше фокусируется на средних тонах и может осветлить изображение, не затрагивая блики и тени. Это лучший вариант для большинства фотографий, когда они правильно экспонированы, но их нужно немного подправить, чтобы сделать светлее или темнее
Выберите Brightness/Contrast на панели Adjustments и перетащите ползунок Brightness влево или вправо по вкусу
Здесь же можно выполнить базовую настройку контраста, хотя, как мы увидим, для этого есть более эффективные способы
Усильте цвета
Простой способ сделать почти любое изображение более привлекательным – усилить цвета
Перейдите на панель Adjustments и выберите Vibrance. Вы увидите два ползунка. Насыщенность изменяет все цвета одинаково. Вы можете установить значение -100, чтобы сделать черно-белое изображение, но в противном случае лучше избегать этого

Vibrance является более тонким, поскольку он фокусируется на менее насыщенных цветах, не затрагивая те, которые уже достаточно яркие. Перетащите ползунок вправо, чтобы усилить цвета. Не переусердствуйте: от +15 до +30 будет достаточно
Добавьте контрастности с помощью Уровней
Как и цвета, многие фотографии могут выиграть от повышения контрастности. Благодаря этому они выглядят более яркими и менее плоскими. В Photoshop есть несколько способов настройки контраста. Лучшим для начинающих является инструмент ‘Уровни’, который является мощным и в то же время простым в освоении
Для начала работы щелкните Levels на панели Adjustments. Инструмент Levels построен на основе гистограммы. Это график, который показывает тональный диапазон фотографии, от черного слева до белого справа
Простой трюк для добавления контраста – перетащить левую вкладку внутрь, пока она не окажется на одной линии с первым скоплением данных в гистограмме. Затем проделайте то же самое с правой вкладкой

Это увеличит тональный диапазон фотографии. Самая темная точка на фотографии станет 100% черной, а самая светлая – 100% белой. Перетаскивая вкладки, вы должны заметить немедленное улучшение
Если результат получился темнее или светлее, чем хотелось бы, перетащите центральную вкладку – которая регулирует средние тона – влево или вправо для коррекции
Исправление баланса белого с помощью Уровней
Фотоаппараты довольно хорошо справляются с установкой правильного баланса белого. Но иногда они могут сбиваться, оставляя на изображении цветовой оттенок

Это можно исправить, нажав на Уровни на панели Коррекции. В левой части панели находятся три пипетки. Средняя из них используется для выбора серой точки на фотографии, что в свою очередь корректирует баланс белого
Выберите пипетку, затем найдите на фотографии область серого цвета и щелкните в ней. Вы должны увидеть немедленную коррекцию. Если вам не нравится результат, продолжайте щелкать

Если на вашей фотографии нет ничего серого, выберите нейтральный цвет. Перейдите на вкладку Информация на панели слоев и найдите значения R, G и B в правом верхнем углу. Теперь проведите пипеткой по изображению, пока не найдете область, где значения RGB примерно одинаковы. Щелкните, чтобы применить коррекцию
Удалите нежелательные объекты
Как бы хорошо ни был скомпонован ваш снимок, нередко в кадр попадают вещи, которых лучше бы там не было. Это может быть пыль на матрице или уродливый мусорный бак на заднем плане вашего пейзажа

Для начала работы продублируйте фоновый слой, чтобы можно было редактировать без разрушения. Для этого выделите слой и нажмите Ctrl+J в Windows или Cmd+J в Mac
Если у вас уже есть дубликаты слоев, которые вы использовали для других правок, выделите верхний из этих слоев и создайте его копию
Удаление пыли и пятен
Для удаления пыли или других пятен выберите инструмент Spot Healing Brush Tool на панели инструментов или нажмите J. Выберите размер кисти либо на панели параметров, либо с помощью клавиш с квадратными скобками, чтобы сделать его больше или меньше. Выберите размер, который будет немного больше, чем пятно, которое вы хотите удалить. Затем нажмите на пятнышко. Оно должно исчезнуть
Удаление красных глаз
Фотографии, сделанные со вспышкой, иногда оставляют красные пятна в глазах объекта. Для их удаления выберите инструмент Red Eye Tool (он скрыт под инструментом Spot Healing Brush Tool), затем щелкните по красному пятну на глазу. Обработка занимает несколько секунд, но обычно проходит успешно
Удаление крупных объектов
Чтобы удалить крупный объект, выделите его либо с помощью инструмента Marquee Tool (M) и нарисуйте вокруг него квадрат, либо с помощью инструмента Lasso Tool (L) и обведите его от руки

Затем перейдите в меню Edit > Fill и установите для параметра Content значение Content Aware. Нажмите Enter , и через несколько секунд объект должен исчезнуть. Вы можете повторить процесс, чтобы удалить оставшиеся неровные края

Успех работы с этим инструментом зависит от размера удаляемого объекта и сложности фона, на котором он находится. Удаление объектов с детализированных изображений – сложный навык
Чтобы получить помощь в удалении теней с фотографий, ознакомьтесь с нашим полезным руководством
Перемещение объектов
Помимо удаления ненужных объектов из изображения, их можно перемещать в новые позиции или дублировать
Инструмент ‘Быстро’ лучше всего использовать для небольших элементов, расположенных на ровном фоне или фоне с неоднородной текстурой (например, листва). Работа с чем-либо большим или более сложным требует более обширных навыков работы с Photoshop

Чтобы переместить объекты, продублируйте слой изображения и выберите инструмент Content-Aware Move Tool. Он находится под инструментом ‘Точечная восстанавливающая кисть’, или нажмите Shift + J , чтобы просмотреть инструменты в этом подменю
Теперь просто нарисуйте вокруг объекта, который нужно переместить. Когда вы отпустите кнопку мыши, появится выделение, обозначенное пунктирной линией. Щелкните внутри этого выделения и перетащите объект в новое положение. Когда объект окажется в нужном месте, нажмите Enter

Инструмент должен слить объект с его новым окружением и заполнить оставленное пространство новым фоном. Чтобы дублировать объекты вместо их перемещения, перейдите на панель параметров и установите для параметра Режим значение Расширить
Улучшение деталей с помощью Осветлителя и Затемнителя
Осветление и выжигание – это понятия, перешедшие из пленочной фотографии. В Photoshop они являются отличным способом добавления локального контраста и улучшения деталей
Инструменты Dodge и Burn – это кисти, которыми вы закрашиваете выбранные области изображения. Чем больше вы закрашиваете область, тем светлее или темнее она становится

Перейдите в меню Слой > Новый > Слой. Установите Режим на Наложение , затем установите флажок Заливка нейтральным цветом (50% серого). Нажмите Enter. В результате поверх изображения добавится невидимый серый слой, к которому можно будет неразрушающим образом применить корректировки ‘Осветление и выжигание’

Выберите инструмент Осветлитель (или нажмите O на клавиатуре). На панели параметров выберите размер и жесткость кисти (обычно лучше использовать мягкую кисть меньшего размера), а затем решите, на какие области изображения вы хотите нацелиться: блики, тени или средние тона – последнее выбирается по умолчанию
Теперь начните закрашивать участки изображения, которые нужно осветлить, и используйте инструмент Burn для затемненных участков. Используйте небольшие мазки и не переусердствуйте с эффектом. Попробуйте использовать его на волосах, чтобы сделать их более выразительными, на текстурах, чтобы подчеркнуть детали, или на тенях, чтобы придать драматизм вашему изображению
Отбелить зубы
Хотя следует остерегаться чрезмерной обработки портретов, осветление зубов объекта съемки – это быстрый и тонкий способ сделать фотографию более привлекательной. И не волнуйтесь, это не комментарий к их гигиене зубов – это работает и для идеальных зубов, особенно если они освещены не так хорошо, как могли бы быть
Выберите Инструмент быстрого выделения (W). Выберите размер кисти, пропорциональный размеру изображения, и установите Hardness (Жесткость) около 80%. Теперь увеличьте масштаб

Выбрав слой ‘Фон’, щелкните и перетащите мышью по зубам. При перетаскивании выделение должно автоматически расширяться, чтобы включить все зубы, не захватывая губы и десны. Если какой-либо ненужный элемент все же добавился в выделение, удерживайте клавишу Alt и проведите по нему, чтобы удалить его
Когда вы будете довольны выделением, нажмите Ctrl + J в Windows или Cmd + J в Mac. Это создаст новый слой, содержащий только зубы

Теперь выделите этот новый слой. Выберите инструмент Dodge Tool (O) , установите Range на Midtones и закрасьте зубы. Вы должны увидеть, как они светлеют в реальном времени. Продолжайте рисовать, пока они не станут настолько яркими, насколько вы хотите. Для точной настройки эффекта выберите ползунок Непрозрачность на панели слоев и уменьшите его до получения красивого (и реалистичного) смешения
Осветлить глаза
Обратите внимание, что то же самое можно сделать и для придания блеска глазам объекта. На этот раз выберите инструмент Elliptical Marquee tool (M). Установите параметр Перо в панели параметров на 20px, затем нарисуйте вокруг глаз. Нажмите Ctrl + J или Cmd + J , чтобы продублировать их на отдельном слое

Теперь используйте инструмент Осветлитель , чтобы осветлить глаза. Делайте это тонко, и используйте ползунок Opacity для точной настройки эффекта
Добавьте драматизма небу с помощью градуированного ND-фильтра
Вы не всегда можете контролировать условия, в которых вы снимаете. Особенно это касается неба. В высококонтрастных сценах небо часто оказывается переэкспонированным, а в пасмурные дни остается скучная серая масса, заполняющая верхнюю часть кадра
Лучший способ исправить это – установить на объектив камеры градуированный фильтр нейтральной плотности. Если у вас нет такого фильтра, вы можете легко сымитировать этот эффект в Photoshop
Начните с дублирования слоя с изображением. Затем нажмите Ctrl + L в Windows или Cmd + L в Mac, чтобы открыть инструмент Уровни.(Вам нужно применить эту корректировку непосредственно к слою, поэтому не выбирайте ‘Уровни’ на панели корректировок, как мы делали раньше)

Возьмите центральную вкладку под гистограммой и потяните ее вправо, пока небо не станет лучше проэкспонировано – чем темнее оно станет, тем драматичнее будет выглядеть. Не обращайте внимания на то, что остальная часть изображения теперь будет слишком темной. Нажмите OK , чтобы продолжить
Следующим шагом будет применение маски к слою
Представляем вам маски
Маски – это фундаментальная часть Photoshop, обладающая огромными возможностями. Они позволяют плавно смешивать два или более слоев
Проще говоря, маска управляет непрозрачностью слоя, на котором она расположена. Для этого на маске рисуются белые и черные области: белые области полностью непрозрачны, а черные – полностью прозрачны. Там, где есть черный цвет, можно увидеть содержимое слоя, расположенного непосредственно под маской
При использовании градиента от белого к черному получается плавный переход между верхним слоем и тем, что видно под ним
Добавление маски слоя
Выбрав дублированный и отредактированный слой, нажмите кнопку Добавить маску слоя в нижней части панели слоев

На панели инструментов выберите Gradient Tool (G). В строке Параметры выберите Редактор градиента и выберите градиент От белого к черному

Теперь нарисуйте градиент на изображении. Щелкните примерно на трети пути сверху, затем проведите вниз по прямой линии к горизонту. Теперь два слоя сольются вместе; нижний будет правильно экспонированным передним планом, а верхний – новым драматическим небом
Перерисовка градиента затирает предыдущую попытку, поэтому вы можете пробовать несколько раз, пока не найдете эффект, который вас устроит
Экспериментируйте с черным и белым цветом
Photoshop позволяет легко экспериментировать с черно-белой фотографией. Это неразрушающий процесс, поэтому вы можете отменить изменения в любое время
Выберите слой, содержащий ваше изображение, затем на панели Adjustments нажмите Black & White. Теперь цвет будет удален с фотографии, но все изменения будут происходить на отдельном корректирующем слое. Просто удалите этот слой, чтобы вернуться к цветной версии снимка

На панели Black & White вы увидите ряд ползунков. Каждый из них связан с цветом, который, в свою очередь, влияет на тон соответствующего цвета в исходном изображении.I
Если перетащить ползунок Зеленый вправо, все части изображения, которые изначально содержали зеленый цвет, станут светлее. Если перетащить ползунок Blue влево, все синие участки изображения – например, небо – станут темнее
Экспериментируйте с ползунками, пока не найдете эффект, который вам нравится. Вы увидите, что некоторые из них повышают детализацию в определенных областях, а другие создают более драматичные тени. Вы также можете нажать кнопку Авто , чтобы получить сбалансированный результат

Для получения еще более творческого эффекта нажмите кнопку Оттенок и выберите цвет
Шумоподавление
К этому моменту ваша фотография должна выглядеть довольно хорошо. Поэтому пришло время завершить ее, рассмотрев пару технических аспектов. Во-первых, шум

Дублируйте слой с изображением и перейдите в меню Filter > Noise > Reduce Noise. Настройте ползунок Strength , чтобы установить степень шумоподавления. При большем значении удаляется больше шума, но также смягчается изображение и удаляются детали. Можно попытаться восстановить детали, перемещая ползунок Preserve Details
Шумоподавление – это поиск правильного баланса между шумом и деталями. Используйте его слишком интенсивно, и вы придадите фотографии мягкий, искусственный вид
Повышение резкости
Большинство изображений можно немного усилить, чтобы сделать их более яркими. Сначала продублируйте фоновый слой (или, если вы уже создали дубликаты, выберите верхний слой с изображением)
Выделите дубликат слоя и перейдите в меню Filter > Sharpen , где вы увидите различные варианты повышения резкости изображения. Тот, который вам нужно использовать, называется Unsharp Mask. Несмотря на то, что следует из названия, она не сделает вашу фотографию менее резкой. Выберите его, чтобы открыть диалоговое окно Unsharp Mask

Повышение резкости – это отдельный навык, поэтому пока вы можете ограничиться использованием ползунка Amount , чтобы найти нужный вам уровень резкости. Щелкните в окне предварительного просмотра, чтобы переключаться между просмотром до и после
Как всегда, не переусердствуйте. Пока вы не будете уверены в своих действиях, старайтесь не выходить за пределы 120%
Добавьте рамку
Добавление рамки или бордюра к изображению часто позволяет сделать его более красивым при размещении в Интернете. Это занимает всего несколько секунд

Выберите фоновый слой и перейдите в меню Image > Canvas Size. Мы собираемся увеличить размер холста, на котором размещено изображение. Само изображение останется прежнего размера, а увеличенный холст за ним создаст эффект границы
В нижней части диалогового окна Размер холста установите для параметра Цвет расширения холста значение Белый. Это будет цвет рамки, поэтому вместо него можно выбрать черный или любой другой по желанию

Теперь в разделе Новый размер установите новый размер Ширина в Пикселях. Хорошей отправной точкой является увеличение размера на 1-1,5%, поэтому, если ширина вашего изображения 4000px, введите 4060px в качестве новой ширины. Теперь увеличьте Height на такое же количество пикселей и нажмите Enter. Теперь у вашего изображения есть рамка
Сохранение работы
Когда вы сохраняете свою работу, важно выбрать правильный формат файла
JPEG или другие распространенные форматы изображений не поддерживают слои Photoshop. Чтобы сохранить информацию о слоях и сохранить возможность редактирования в будущем, необходимо сохранить файл в формате PSD
При сохранении в формате JPEG (или любом другом распространенном формате изображений) изображение будет сплющено, данные о слоях будут потеряны, а ваши правки будут навсегда записаны в исходный файл. Однако для размещения фотографий в Интернете необходимо сохранять их в этих форматах

В результате вы, возможно, захотите сохранить две копии изображения: PSD – это ваша ‘основная’ копия, а JPEG – это версия, которой можно поделиться
Изменение размера изображения для печати и совместного использования
После сохранения изображения вы можете распечатать его или поделиться им. Перед этим вы можете изменить размер изображения, либо чтобы получить файл меньшего и более удобного размера, либо потому, что вы не хотите размещать файл с полным разрешением в Интернете
Для изменения размера перейдите в раздел Image > Image Size и введите желаемые размеры. Или вы можете выбрать выпадающее меню Fit To для доступа к предустановкам для различных распространенных размеров печати

Хорошим эмпирическим правилом является печать изображений с разрешением 300 пикселей на дюйм или, по крайней мере, не ниже 200ppi (что приведет к пикселизации отпечатков). Чтобы рассчитать это, просто умножьте длину предполагаемого отпечатка в дюймах на 300. Таким образом, размер 10′ x 8′ составит 3000 x 2400 пикселей
Для размещения в Интернете вы можете выбрать любой размер. Имейте в виду, что у большинства людей мониторы настольных компьютеров или ноутбуков имеют ширину не менее 1920 пикселей. Не опускайтесь ниже этого размера, если вы хотите, чтобы изображение можно было смотреть на весь экран, или если вы хотите использовать его в качестве обоев для рабочего стола
Не забудьте сохранить изображение после изменения размера. Это хорошая идея – сохранить новую копию для печати или обмена
Работа с RAW-файлами
Если вы снимаете в RAW, ваши фотографии по умолчанию открываются в Camera Raw. Это позволяет обрабатывать изображения до того, как вы поместите их в Photoshop. Это дает вам доступ ко многим функциям, которые мы рассматривали здесь, включая кадрирование и выпрямление, баланс белого, экспозицию и контраст, удаление пятен, шумоподавление и повышение резкости
Вы не можете сохранить изменения в RAW-файле. Если вы внесете правки в Camera Raw и нажмете Done , то сохранится отдельный файл.XMP, содержащий информацию об этих правках. Вы должны сохранить его вместе с файлом RAW, чтобы не потерять изменения в будущем

В качестве альтернативы нажмите Открыть изображение , чтобы начать работу над файлом непосредственно в Photoshop
Следующие шаги
Теперь вы знаете основы обработки фотографий в Photoshop. Вы можете выпрямлять изображения, корректировать экспозицию и цвета, удалять ненужные элементы, уменьшать шум и добавлять эффект резкости. С этими навыками ваши изображения готовы к печати или размещению в Интернете
Когда вы будете готовы к дальнейшему изучению Photoshop, вам стоит взглянуть на эти инструменты и техники:
- Кривые : аналогичен инструменту Уровни, но гораздо мощнее.
- Pen Tool : лучший способ сделать очень точное выделение, необходим для добавления элементов или изменения фона.
- Инструмент ‘Штамп’ : эффективен для удаления крупных объектов или восстановления (или подделки) изображений.
- Маски : о масках можно узнать еще много интересного, и вы будете часто их использовать по мере усложнения ваших изображений.
.
Photoshop – это бесконечно полезный инструмент. Его легко освоить, и чем больше вы в него вкладываете, тем больше узнаете. Но даже если вы просто хотите придерживаться основ, ваши фотографии теперь будут лучше, чем когда-либо
Что же дальше? Мы рекомендуем узнать, как использовать режим наложения в Photoshop, а также как создать пользовательскую цветовую палитру. А если вы хотите ускорить рабочий процесс, попробуйте использовать пользовательские рабочие пространства Photoshop



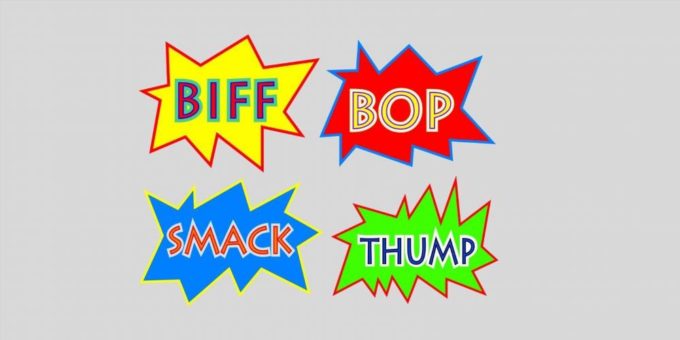



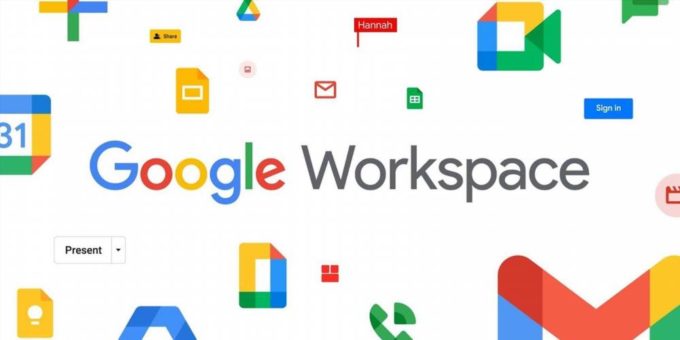
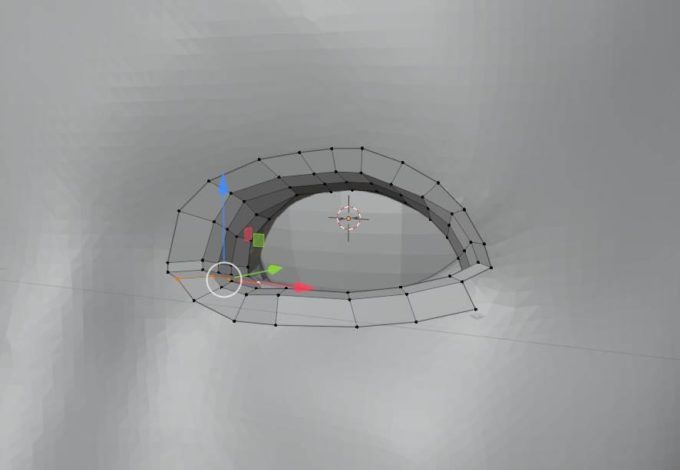
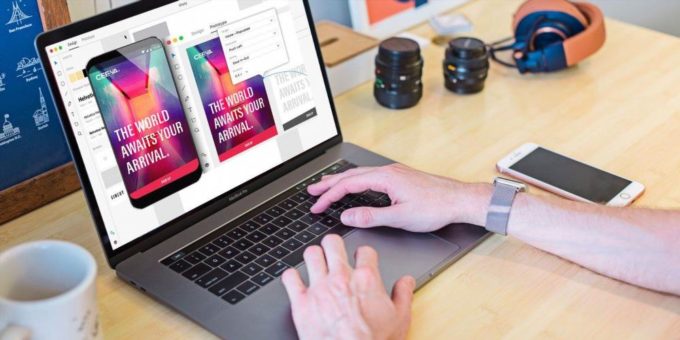
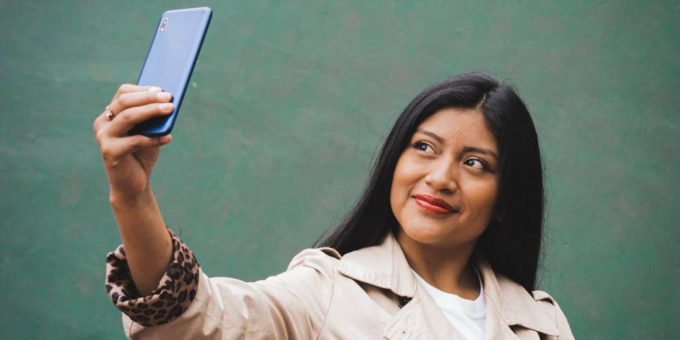
Комментировать