С помощью этого исчерпывающего руководства вы узнаете все способы деления в Microsoft Excel

Не обязательно быть бизнес-аналитиком или бухгалтером, чтобы оценить преимущества использования Microsoft Excel. Однако не все пользователи знают, как правильно использовать этот инструмент электронных таблиц
Итак, без лишних слов представляем вам исчерпывающее руководство по делению в Excel
Что такое формула деления в Excel?
На клавиатуре компьютера нет знака деления, как вы, возможно, уже заметили. На виртуальной клавиатуре смартфонов его также нет. Вместо этого в Microsoft Excel и других приложениях для работы с электронными таблицами для функции деления используется прямая косая черта ( / )
Формула деления в Excel выглядит следующим образом: A/B
A – это делитель или число, на которое нужно разделить.B – это делитель или число, на которое производится деление. Результат формулы называется коэффициент
Следовательно, если мы хотим выразить в Excel реальную жизненную проблему, например, разделить 1 500 долларов на пятидневный бюджет, это будет выглядеть так: 1,500/5
Как делить числа в Excel
При создании формулы Excel сначала необходимо ввести знак равно ( = ) в ячейку, где вы хотите получить результат. Таким образом, если вы хотите, чтобы коэффициент отображался в определенной ячейке, вот как вы это сделаете:
- Щелкните по ячейке, в которой должны появиться результаты.
- Введите знак равенства ( = ), который сигнализирует Excel, что вы создаете формулу.
- Введите делимое (число, которое нужно разделить), нажмите прямую косую черту ( / ), а затем введите делитель (число, на которое нужно разделить). Между этими символами не должно быть пробелов.
- Нажмите Enter , чтобы создать коэффициент в нашей ячейке.

Как разделить одну ячейку на другую в Excel
Предположим, у вас есть таблица данных, и вы хотите использовать существующие ячейки в качестве делителя и делимого. Как разделить в Excel таким образом?
Для этого необходимо понять, что Excel обозначает буквы алфавита для столбцов и цифры для строк, чтобы составить схему таблицы электронной таблицы
Щелкните любую ячейку в электронной таблице, и если вы посмотрите на левую верхнюю часть Excel, прямо под инструментами редактирования, она сообщит вам название ячейки. Так, если там написано G3, это означает, что ячейка находится в столбце G и расположена в строке 3
Похожие: Сумасшедшие формулы Excel, которые делают удивительные вещи
Предположим, что ячейка A3 является вашим делителем, а ячейка B3 – делителем. Вы хотите получить делитель в ячейке C3. Итак, как делить в Excel таким образом?
Вот что вы должны сделать:
- Щелкните на ячейке C3 и введите знак равенства ( = ).
- Затем переместите указатель на ячейку с дивидендами (A3) и щелкните ее.
- После этого нажмите прямая косая черта ( / ).
- Затем щелкните на ячейке делителя (B3). На этом этапе у вас должно получиться что-то вроде этого: =A3/B3.
Наконец, нажмите Enter , и на экране должен появиться ответ

Если значения в других ячейках изменятся, коэффициент в ячейке результатов обновится автоматически
Обратите внимание, что вы также можете ввести число для замены делителя или делимого вместо использования ячейки
Таким образом, вы можете ввести =A3/100 или 100/B3 , при условии, что в ячейках A3 и B3 есть числа
Excel не будет обрабатывать эту формулу, если в ячейках есть другие типы данных, например, текст или изображения. Таким образом, скорее всего, появится сообщение об ошибке #VALUE!
Как разделить целый столбец в Excel
В некоторых случаях требуется разделить весь столбец на постоянный делитель или наоборот. Допустим, вы хотите разделить столбец A на постоянное число (скажем, 100), которое находится в ячейке C3. Как вы это сделаете?
Во-первых, вам нужно использовать функцию, называемую абсолютной ссылкой. Поставив знак доллара ( $ ) перед буквой столбца или номером строки, вы можете зафиксировать конкретную ячейку как часть формулы. Абсолютная ссылка выглядит следующим образом: $A$1
Вот как можно разделить целый столбец:
- Выберите ячейку в столбце, в которой должны находиться коэффициенты или ответы.
- Введите знак равенства ( = ), затем первую запись дивиденда, скажем, A3. После него введите прямую косую черту ( / ), затем абсолютную ссылку; в нашем случае $C$3.
- У вас должно получиться что-то вроде этого: =A3/$C$3.
- Нажмите Enter , и это должно дать вам ответ.
- Затем перетащите указатель вниз из правого нижнего угла ячейки. По мере перемещения указателя вниз формула будет копироваться в следующие ячейки.

В этом случае ячейка C3 становится постоянным делителем формулы. Тем временем остальные ячейки столбца A считаются относительной ссылкой и меняются с A4, на A5 и так далее
Вы также можете использовать функцию Paste Special, не прибегая к использованию формул. Для этого просто:
- Щелкните ячейку с делителем и нажмите CTRL + C (или Cmd + C на Mac).
- Выберите диапазон вашего делителя, допустим, от A3 до A7.
- Щелкните правой кнопкой мыши и выберите опцию Paste Special .
- Нажмите Разделить , затем OK. Должны появиться ответы.
Ярлык для воспроизведения формулы деления
Если вы хотите сгенерировать коэффициенты для нескольких целевых ячеек за один раз, вот краткое описание
- Щелкните по ячейке с полной формулой деления, скажем, C3. Убедитесь, что значения в каждой строке и столбце соответствуют правильным делителям и делимым.
- Затем щелкните по правому нижнему краю ячейки и перетащите указатель мыши вниз или в сторону, в зависимости от того, где вы хотите получить ответы.
- После отпускания указателя мыши должны отобразиться все ответы.

Если вы когда-либо увидите ошибку #DIV/0 , ее причиной могут быть две вещи. Во-первых, в одной из ячеек нет значения или она пуста. Во-вторых, в ячейке делителя находится число 0. Как вы, возможно, уже знаете, деление любого числа на ноль приводит к некорректному уравнению
Изучение других функций, связанных с делением
Независимо от того, являетесь ли вы студентом, преподавателем или профессионалом, изучение деления в Excel является ценным навыком. Теперь, когда вы знаете, как делить в Excel, вы сможете решать гораздо больше задач, которые пригодятся вам в жизни


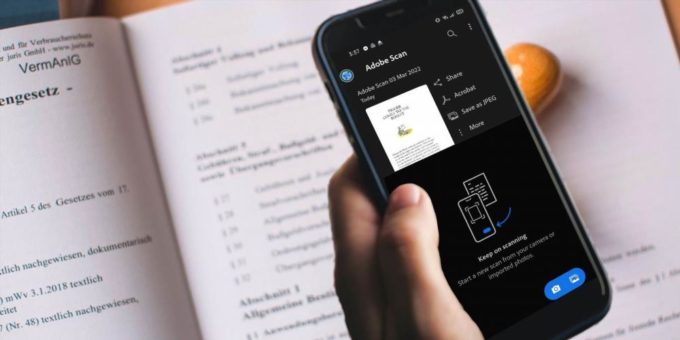




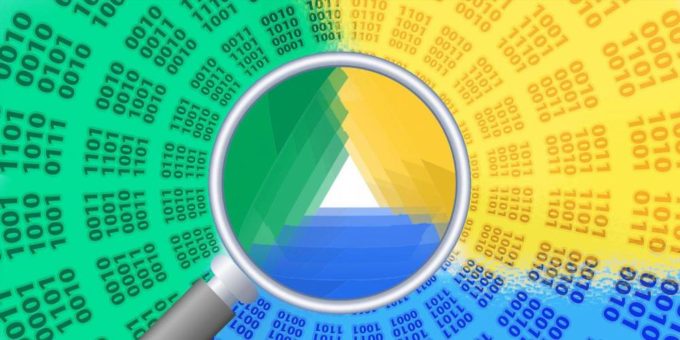



Комментировать