Хотите добавить в свой документ Word номера страниц в другом стиле, чтобы он выглядел более аккуратно? Вот как это сделать

Динамическое форматирование и презентация в значительной степени способствуют привлечению читателей к работе с документами MS Word. Добавление номеров страниц в нижнем колонтитуле с использованием аляповатых шрифтов снижает художественный уровень ваших документов
Знаете ли вы, что можно добавить геометрические фигуры, чтобы заключить в них нумерацию страниц для более значительного эффекта? Если вы все еще не знаете, как добавить номера страниц в Word, читайте дальше
Как добавить номера страниц в Word
Номера страниц в Word довольно удобны, особенно когда вы работаете с большим количеством страниц одновременно. Однако зачем работать со скучными, извечными номерами страниц, если у вас есть множество причудливых вариантов на выбор
Вот как можно добавить номера страниц в различные формы в Microsoft Word
Шаг 1: Верхний и нижний колонтитулы

Чтобы вставить номер страницы в Word, первым шагом будет перетаскивание курсора в верхнюю часть, где видна полоска белой секции. При наведении указателя на этот раздел появится всплывающая подсказка с предложением дважды щелкнуть, чтобы скрыть белое пространство
Здесь можно пронумеровать страницы или добавить названия глав в причудливом формате
Как следует из названия, нижний колонтитул всегда находится внизу страницы. Если колонтитул не виден, вы можете дважды щелкнуть на опции включения/выключения колонтитула и добавить номер страницы в причудливой форме. Это очень важный шаг, когда речь идет о добавлении номеров в документы Word
Шаг 2: Решаем, куда вставить номер страницы

Прежде всего, необходимо решить, где вы хотите разместить номера страниц в Word, т.е. в верхнем или нижнем колонтитуле. Двойной щелчок на любом из них выделит их и позволит ввести номер страницы
Перед этим установите выравнивание. С помощью сочетания клавиш Ctrl + J/L/R/E можно установить выравнивание по центру, слева, справа или по центру соответственно
Шаг 3: Вставка фигуры

Нажмите на меню Insert и выберите фигуру для хранения нумерации страниц. Удерживайте клавишу shift , чтобы изменить размер фигуры
Шаг 4: Вставка нумерации

После того как вы вставили форму, щелкните на ней правой кнопкой мыши и выберите Добавить текст. Выберите любой шрифт/цвет текста/цветную заливку для нумерации страниц и формы. Вы можете добавлять круги, квадраты, прямоугольники и менять их на лету, как только освоите эти шаги
Нажмите на вкладку Верхний и нижний колонтитулы в верхней части; выберите вкладку Номер страницы. Убедитесь, что ваш курсор находится внутри вставленной формы. Нажмите на Текущее положение , чтобы вставить номер страницы

Добавление номеров страниц в MS Word
Добавлять номера страниц в Word довольно просто, особенно если вы знаете, что и куда добавлять.Microsoft Word – это удобный пакет, который оснащен простыми правилами оформления, облегчающими работу









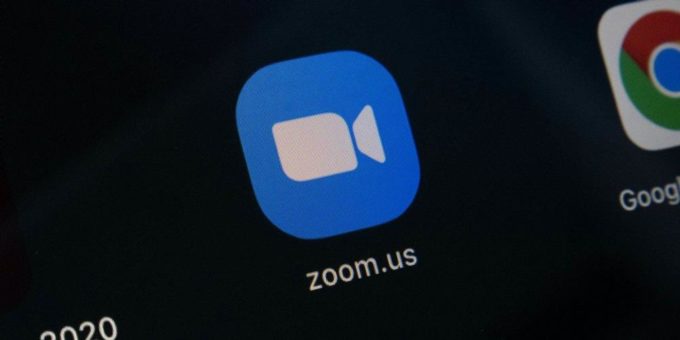

Комментировать