Добавление виджетов – это круто и все такое, но вы можете персонализировать свой экран блокировки iOS еще больше
 Image Credit: Apple.
Image Credit: Apple.
В длинном списке настроек экрана блокировки, анонсированных в iOS 16, выделяется Photo Shuffle. С помощью Photo Shuffle вы будете видеть несколько фотографий на экране блокировки в течение дня, как слайд-шоу в вашей галерее. Вы можете выбрать отображаемые фотографии или выбрать автоматический выбор
Итак, если вы еще не опробовали эту функцию после обновления до iOS 16, продолжайте читать, чтобы узнать больше о Photo Shuffle и о том, как вы можете использовать ее на своем iPhone
Как создать Photo Shuffle на iPhone
Вы можете вручную создать Photo Shuffle, отобрав все любимые фотографии. Это придаст вашему устройству индивидуальность и позволит настроить его различными способами
У вас нет времени на это? Ваш iPhone может сделать это за вас. Вы также можете настроить автоматическую перетасовку избранных фотографий на своем iPhone. Это очень экономит время и позволяет использовать функцию без особых усилий. Еще одна интересная функция, которую вы можете выбрать вместо этого, – использование ‘Живых фотографий’ в качестве обоев iPhone
Существует два простых метода создания ручного или автоматического Photo Shuffle, и мы обсудим их оба ниже. Вот первый из них:
- Разблокируйте iPhone с помощью Face ID или Touch ID. Однако не проводите пальцем, чтобы открыть главный экран, а оставайтесь на экране блокировки.
- Длительное нажатие на экране блокировки. Появится набор опций для настройки обоев.
- Нажмите на синий значок плюса (+) в нижней части экрана.
- Выберите ‘Фото в перемешку’ в верхней части.


- Чтобы вручную создать Photo Shuffle, выберите Select Photos Manually. Выберите все нужные фотографии, а затем нажмите Добавить.
- Чтобы создать автоматическую фотоперемешку, выберите пункт Use Featured Photos instead. Вы можете исключить и добавить людей, которые появляются на избранных фотографиях, предварительно нажав на Choose рядом с People.
- Теперь вы сможете увидеть, как фотографии выглядят на экране блокировки. Вы можете увеличить или уменьшить масштаб фотографии и настроить ее соответствующим образом.
- Нажмите Done для создания Photo Shuffle.



Второй способ – зайти в Настройки iPhone. Вот шаги:
- Откройте Настройки и перейдите в раздел Обои.
- Нажмите Добавить новые обои.
- Выберите Photo Shuffle в верхней части.
- Остальная часть процесса идентична. Выберите Use Featured Photos для автоматической ‘Перемешки’ или Select Photos Manually для выбора собственного набора фотографий.



Ближе всего к этой функции, которую ранее предлагал iPhone, было использование функции Shortcuts для смены обоев iPhone по расписанию. Вы можете попробовать, чтобы узнать, как это работает для вас
Использование частоты перетасовки для управления перетасовкой фотографий
Частота перетасовки позволяет выбирать, как часто и когда фотографии будут перемешиваться или переставляться. Проще говоря, вы можете выбрать метод или время перехода iPhone от одной фотографии к другой
В настоящее время есть только четыре варианта на выбор: ‘По касанию’, ‘По блокировке’, ‘Ежечасно’ и ‘Ежедневно’. Вы можете быстро изменить частоту перетасовки в различных точках
- Откройте Photo Shuffle либо на экране блокировки, либо в Настройках одним из вышеуказанных способов, и на экране появится параметр ‘Частота перемешивания’. Нажмите на него, чтобы выбрать нужный вариант.
- Вы также можете выбрать частоту перемешивания после добавления всех фотографий в перемешивание. После нажатия кнопки Добавить и появления экрана предварительного просмотра нажмите кнопку Еще (значок с тремя точками) внизу, выберите Частота перемешивания и выберите свой вариант.


Персонализация экрана блокировки iOS 16 с помощью функции ‘Перемешивание фотографий’
С Photo Shuffle вы можете настроить свой экран блокировки как никогда раньше. Всего за несколько минут вы можете сделать свои обои похожими на слайд-шоу из любимых людей или мест. И что самое интересное? Это только начало
Вы также можете изменить стили шрифта, цвет, положение и даже добавить виджеты на экран блокировки, чтобы он выглядел совершенно по-новому. Итак, стоит узнать больше об изменениях экрана блокировки, которые принесет iOS 16, и о том, как их можно внедрить в свое мобильное устройство











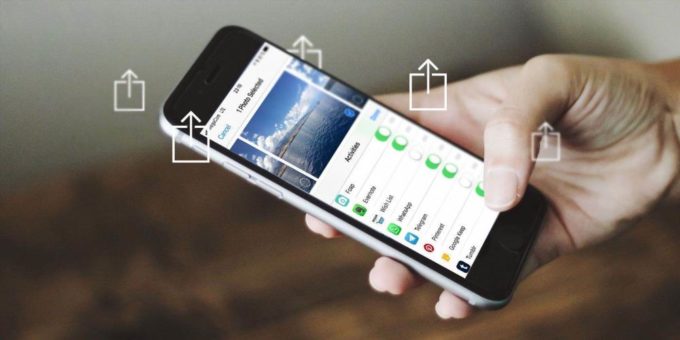




Комментировать