Узнайте, как настроить темный режим в Google Sheets и защитить глаза от резких бликов экрана в ночное время

Электронная таблица требует всего вашего внимания, когда вы пытаетесь разобраться в данных. Использование Google Таблиц в темном режиме поможет снизить напряжение глаз, особенно если вы работаете ночью в затемненной комнате. Вот несколько способов использования Google Таблиц в темном режиме на мобильном и настольном компьютере
Как переключить Google Таблицы в темный режим на мобильном устройстве
Один параметр Google Таблиц позволяет просматривать и использовать Google Таблицы в темном режиме на Android и iOS. Ниже описаны шаги для iOS, хотя они аналогичны для Android и iOS. Обратите внимание, что настройка темного режима применяется ко всем электронным таблицам в приложении Google Sheet, а не к отдельным листам
- Откройте приложение Google Таблицы на своем телефоне.
- Нажмите значок меню в виде гамбургера с тремя строками в левом верхнем углу экрана.
- Выберите Настройки.
- Выберите Тема > Темный. На Android эта опция обозначена как Выбрать тему.
- Выполните те же действия, чтобы вернуться в меню тем, и выберите Светлая, когда захотите переключиться обратно.



Приложение Google Таблицы примет тему System Default в соответствии с вариантом, выбранным в настройках мобильного телефона. Поэтому не забудьте также проверить настройки мобильной темы по умолчанию
Просмотр отдельной электронной таблицы Google в легком режиме
Темная тема также может быть применена ко всем электронным таблицам в приложении Google Таблицы. Хотя вы не можете включить темную тему для конкретной электронной таблицы, вы можете просматривать одну таблицу со светлой темой (и наоборот), когда захотите
- Откройте отдельную электронную таблицу.
- Выберите значок с тремя точками в правом верхнем углу экрана.
- Переключите тему ‘Просмотр на свету’ на зеленый цвет и переключите электронную таблицу на белый фон.
- Чтобы вернуться в темный режим, переключите параметр Просмотр в светлой теме в положение ‘Выключено’.



Использование системных настроек темного режима в iOS и Android
Вы можете использовать системные настройки для использования каждого приложения на вашем телефоне в темном режиме. Конечно, этот общесистемный переключатель также привносит темный режим в ваши электронные таблицы, если в приложении Google Sheets включена опция System Default. Приведенные ниже инструкции относятся к iOS
- Откройте Настройки > Дисплей & Яркость.
- Выберите миниатюру экрана для Темный.


Как в телефонах iOS, так и в телефонах Android (в зависимости от версии) есть функции, использующие расписание для установки темной темы. На iPhone выберите расписание для ночной смены. На Android можно также установить пользовательское расписание для темного режима или темной темы
Как использовать Google Таблицы в темном режиме на рабочем столе
Google Chrome или Google Sheets не предлагают такой же гибкости с темным режимом на рабочем столе. Даже общесистемное изменение темного режима в настройках Windows не влияет на цвета в электронной таблице. Но вот несколько обходных путей, которые помогут вам расслабиться при работе с электронными таблицами на рабочем столе
Использование экспериментальных флагов Chrome
В Chrome пока нет настроек по умолчанию для использования темного режима на рабочем столе. Экспериментальные флаги Chrome – это обходной путь с ограничениями. Темная тема изменяет только Меню и несколько других элементов интерфейса. К сожалению, основная электронная таблица остается белой
- Запустите браузер Chrome.
- Введите chrome://flags/ в адресной строке, чтобы открыть Эксперименты.Google отображает предупреждение о включении экспериментальных функций.
- Введите в поле Поиск флагов что-то вроде ‘темный режим’, чтобы быстро найти настройку в длинном списке.
- Можно автоматически переключить все веб-страницы на темную тему, если она указана как Доступная.
- Выберите выпадающий список и измените значение Default на Enabled.
- Выберите Relaunch, чтобы перезапустить браузер и применить темный режим.

Примечание: Убедитесь, что вся ваша работа сохранена перед перезапуском браузера
Как уже упоминалось, в темном режиме вы не сможете просмотреть данные ячейки, хотя фон других веб-страниц становится темным с белым текстом. Однако псевдотемный режим помогает сфокусировать внимание на электронной таблице, затемняя интерфейс. Чтобы вернуть режим по умолчанию, повторите те же шаги, чтобы перейти к флагу Chrome
Используйте расширение Chrome для темного режима
Расширения для темного режима Chrome – это удобный способ превратить Google Таблицы в их более темные аватары. Несколько расширений доступны в Google Web Store. Попробуйте их по отдельности. Рекомендуется расширение Night Eye Chrome
Установите расширение Night Eye из веб-магазина Chrome. Обновите Google Sheets; бесплатное расширение автоматически переведет открытые страницы на вкладках в темный режим
Расширение Night Eye также работает во всех популярных браузерах. Доступные функции защиты зрения включают фильтр синего света и другие возможности настройки. Например, вы можете выбрать один из трех режимов: Темный, Фильтрованный и Нормальный
Использование альтернативного браузера для темного режима
В Opera есть встроенная настройка темного режима. Она также может ‘принудительно’ установить темную тему на страницах, которые не поддерживают ее изначально. Эта функция позволяет сделать меню и другие элементы интерфейса темными. Однако основной лист остается в светлой теме
- Запустите Opera и откройте лист Google.
- Выберите значок ‘Простая настройка’ в правом верхнем углу.
- Включите темную тему, а затем тумблер Force dark theme on pages.

Улучшает ли использование Google Sheets в темном режиме вашу сосредоточенность?
Жюри все еще не определилось с использованием темного режима для устранения синего света от экранов. Исследования показывают, что эффект от него минимален. Но мы можем быть уверены, что темный режим действительно помогает уменьшить щуриться, когда мы пытаемся просмотреть кучу данных в затемненной комнате. В конечном счете, все зависит от вашей работы и условий, в которых вы находитесь. Попробуйте использовать Google Таблицы с включенным темным режимом и посмотрите, легче ли вам читать данные в темноте




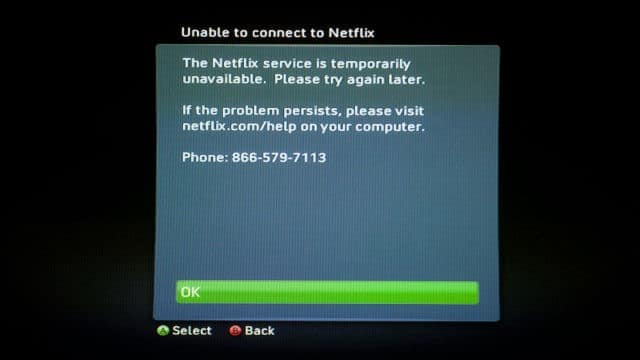






Комментировать