С помощью Slide Master вы можете настроить каждый аспект презентации, включая цвета, шрифты, фоны и эффекты. Вот как им пользоваться!

Никому не нравится презентация с несочетающимися цветами, отсутствующими логотипами или неструктурированным содержанием. Последовательность – ключ к созданию впечатляющей слайд-колоды. Как добиться того, чтобы презентация была хорошо отформатирована и выглядела профессионально? Вы можете быстро добиться этого, создав главную тему и определив макеты для различных типов контента
Microsoft PowerPoint широко используется для создания презентаций. Вы можете создать презентацию на чистом холсте или использовать предопределенные темы. Перед созданием презентации давайте разберемся, как можно задать тему и стиль с помощью функции Slide Master
Применение предопределенной темы к презентации
Существует множество стилей и вариантов для создания темы, соответствующей вашему бренду

Единое сочетание цветов, стиль шрифта или расположение изображений на каждом слайде придает презентации профессиональный вид. Вы можете выбрать тему на основе руководства по стилю компании. Если такового нет, можно попробовать различные встроенные темы Microsoft PowerPoint
Чтобы выбрать тему, выполните следующие действия:
- Нажмите Темы и выберите нужную тему. Она будет немедленно применена к презентации.
- Если вы загрузили тему на свой ноутбук из Microsoft Office, выберите опцию Browse for Themes.
Что такое функция мастера слайдов?
Функция Slide Master в Microsoft PowerPoint помогает создать шаблон или макет для презентации. Вы можете выбрать тему, добавить стили фона, добавить логотип компании или задать размер слайда
Ваш выбор мастера слайдов определяет внешний вид и настроение презентации. Одна презентация может иметь много основных слайдов, что означает, что вы можете создать один вид для первой половины презентации и другой – для второй
Каждый мастер-слайд может иметь несколько макетов, что поможет вам определить шаблоны для разных слайдов. В некотором смысле, мастер слайдов служит в качестве основного шаблона для слайд-деки. Различные команды в компании могут повторно использовать мастер слайдов или макеты слайдов
Чтобы получить доступ к мастеру слайдов, откройте презентацию и выберите View > Slide Master. Можно просмотреть родительские и дочерние слайды с различными вариантами форматирования

Как использовать Мастер слайдов в Microsoft PowerPoint
Вы можете создать мастер слайдов с вложенными слайдами макета и применить комбинацию текстов, изображений или видео на каждом слайде. На мастере слайдов можно определить основной макет презентации

- После открытия презентации нажмите Вид > Мастер слайдов.
- Выберите главный слайд и нажмите кнопку Мастер макета на верхней ленте.
- Можно выбрать заполнитель для заголовка, текста, даты, нижнего колонтитула или номера слайда. Эти параметры автоматически применяются ко всем макетам и слайдам.
.
Похожие: Microsoft PowerPoint vs.Google Slides: Какую из них вы должны использовать?
Вставка мастера слайдов или макета
Макет действует как шаблон для слайдов. Вы можете создавать различные макеты для каждого типа слайдов

- Чтобы вставить новый мастер слайдов или макет, нажмите Вставить мастер слайдов или Вставить макет на верхней ленте.
- Также можно щелкнуть правой кнопкой мыши на левой панели и выбрать соответствующую опцию.
- Чтобы переименовать макет, выберите макет и нажмите кнопку Переименовать на верхней ленте. Также можно щелкнуть правой кнопкой мыши на макете и выбрать Переименовать. Макет можно также удалить.
- Нажмите Сохранить , чтобы макет слайда остался в презентации, даже если он не используется.
Настройка размера слайда
Вы можете настроить презентацию в стандартном размере (4:3) или широкоформатном (16:9), который хорошо подходит для большинства современных проекторов. Если вас не устраивает размер слайда по умолчанию, его можно изменить. Слайды также можно просматривать или печатать в формате A4, баннера или писчей бумаги
- Нажмите Размер слайда , и из выпадающего списка можно выбрать Стандартный или Широкоэкранный макеты.
- Чтобы задать желаемую ширину и высоту размера, выберите Custom Slide Size.

- Можно выбрать ориентацию слайдов, раздел примечаний и слайды, к которым нужно применить размер.
.
ССЫЛКА: Лучшие сайты для бесплатных анимированных шаблонов презентаций PowerPoint
Установка фона слайда
Вы можете выбрать цвета фона, шрифты и применить эффекты к слайдам. Чтобы просмотреть параметры стиля и формата, нажмите Мастер слайдов на верхней ленте

- Щелкните опцию Цвета , чтобы просмотреть цветовые комбинации. Выберите предпочтительный вариант, и он будет применен к колоде.
- Нажмите Шрифты для применения выбранного шрифта к тексту. Шрифт применяется при выходе из режима Мастер слайдов.
- Выберите опцию Effects для применения определенного эффекта к объектам, таким как диаграммы или графики.
- Выберите опцию Background Style для выбора цвета фона слайда.
- Можно также щелкнуть правой кнопкой мыши на стиле фона, чтобы применить тот же фон ко всем макетам в мастере.
- Вы можете получить больше вариантов цветов фона, включая градиентную заливку, текстуру, рисунки, щелкнув меню Background Styles > Format Background меню.
- Выберите опцию Скрыть фоновую графику , чтобы удалить фоновую графику на выбранных макетах.
Вставка заполнителя на слайд
Каждый слайд может содержать текст, диаграмму или изображения. Их можно добавить при разработке темы презентации. Чтобы добавить заполнитель, выполните следующие действия:
- Выберите Insert Placeholder.
- Вы можете выбрать любой объект в качестве диаграммы, изображения, медиа или текста.

- Выбрав объект, нарисуйте контур на слайде, и объект будет добавлен на слайд. На один слайд можно добавить несколько объектов.

ССЫЛКА: Как создавать профессиональные слайд-шоу с помощью функции конструктора PowerPoint
Наслаждайтесь созданием интересных тем для презентаций
Создание презентации с различными макетами слайдов – отличная практика. В зависимости от типа контента, который они хотят представить, различные команды могут повторно использовать эти макеты слайдов
Поначалу макеты и стили слайдов могут показаться непосильными. Но вы можете обратиться к учебным ресурсам Microsoft, чтобы получить глубокие знания обо всех возможностях. Не забывайте экспериментировать и создавать свои собственные темы
Несмотря на то, что Microsoft PowerPoint обычно используется для создания слайд-десков, вы также можете обучать навыкам, создавая учебные модули онлайн












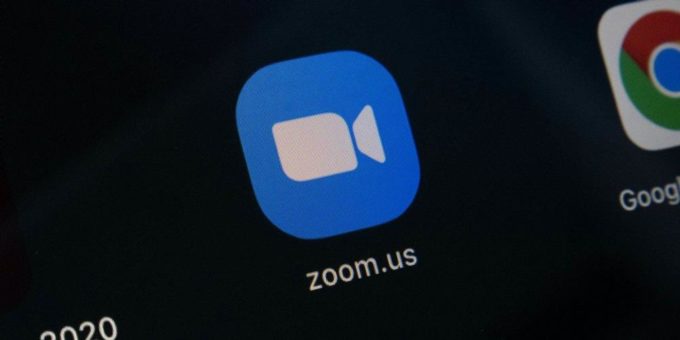

Комментировать