Режимы и маршруты – это новая функция в One UI 5 от Samsung, которая позволяет открывать приложения и менять настройки автоматически в зависимости от того, что вы делаете

В обновлении One UI 5 для Samsung Galaxy появилось несколько интересных новых функций, включая Режимы и Маршруты. Это два инструмента, которые дают вам новые возможности согласовать настройки, стиль и расположение телефона с действиями в вашей повседневной жизни
Вот как настроить и наилучшим образом использовать режимы и маршруты на вашем устройстве Samsung Galaxy
В чем разница между режимами и маршрутами?
Режимы и маршруты – это два разных способа добиться практически одного и того же. Каждый инструмент позволяет быстро адаптировать настройку устройства Samsung к вашим потребностям в любой конкретный момент
Например, вы можете выбрать режим тренировки перед занятиями спортом или создать режим сна, который будет запущен, когда вы будете готовы лечь спать. Настройки вашего устройства мгновенно переключатся в соответствии с этими ситуациями, возможно, отключив уведомления или включив музыку для тренировки
Основное различие между этими двумя инструментами заключается в том, что Режимы могут быть включены вручную или инициированы другими действиями. Маршруты больше похожи на апплеты IFTTT и активируются при выполнении заданных критериев. Это может быть основано на местоположении, времени или выполнении действия
Чтобы получить доступ к режимам и маршрутам и редактировать их с помощью описанного ниже метода, на устройстве Samsung Galaxy должен быть установлен One UI 5 или более поздней версии. Ниже перечислены устройства Samsung, которые получат обновление One UI 5
Как использовать предустановленные режимы на Samsung Galaxy
Есть несколько режимов, которые уже созданы и готовы к использованию при первом доступе к функции. К ним относятся ‘Сон’, ‘Тренировка’, ‘Вождение’ и ‘Отдых’. Перед использованием этих режимов их необходимо настроить, но они являются хорошей отправной точкой
- Чтобы начать настройку режимов, перейдите в раздел Настройки > Режимы и маршруты > Режимы.
- Нажмите любой из предустановленных Режимов, а затем нажмите кнопку Старт.
- Выберите, когда или как должен быть активирован Режим. Если вы хотите включить Режим только вручную, нажмите опцию Пропустить.
- Выберите нужные параметры на каждом из экранов настройки, чтобы настроить режим по своему вкусу. Некоторые настройки требуют дополнительного выбора, например, выбор приложения для использования.
- Когда режим настроен, нажмите кнопку Готово, чтобы просмотреть сводку выбранных настроек.



Как создать пользовательские режимы с нуля
Вы также можете создавать пользовательские режимы для ситуаций, которые не соответствуют тем, которые включены в предустановленные режимы
- В нижней части вкладки Режимы в Настройках нажмите Добавить режим > Пользовательский.
- Дайте новому режиму имя и выберите дизайн и цвет значка.
- Нажмите Готово, откроется экран сводки пользовательского режима.
- Нажмите там, где написано Включить автоматически, и выберите условие, которое должно быть выполнено для активации режима.
- Пройдите по экрану сводки, выбирая каждый раздел и изменяя настройки в соответствии с вашими требованиями.
Пользовательские и предустановленные режимы (после настройки) можно удалить, выбрав их, нажав кнопку More (три точки) и выбрав Delete
Как создать маршрут в One UI 5
Как упоминалось ранее, маршруты похожи на режимы, но, вероятно, больше подходят для случаев, когда необходимо автоматизировать изменения настроек. Они работают по принципу ‘если/когда’: если соблюдены определенные условия (например, время или ваше местоположение), то произойдут определенные события (например, запустятся приложения и изменятся настройки)
Ранее маршруты создавались с помощью Bixby, но в One UI 5 эта функция была отделена от голосового помощника. Процесс их создания примерно такой же, но вот обзор, если вы не знакомы с тем, как они работают
- Откройте Настройки > Режимы и маршруты и выберите вкладку Маршруты. Здесь будут перечислены все маршруты, созданные с помощью Bixby.
- Чтобы добавить новый маршрут, нажмите кнопку + в верхней части экрана.
- Нажмите кнопку If, чтобы добавить триггер для маршрута, например время или местоположение. Вы также можете добавить условия для триггера, например, необходимость наличия определенного количества заряда батареи.
- Нажмите кнопку Затем, чтобы выбрать действия, которые будут запущены при выполнении условий If. Можно выбрать несколько действий, которые будут запущены.
- Установив триггер и действие, нажмите Готово. Затем вы можете добавить имя, значок и цветовое выделение для маршрута.
- Последнее, что нужно установить, – это то, что произойдет по завершении маршрута. Например, если Bluetooth был включен, вы можете решить, следует ли его снова отключить.



Новая функция ‘Маршрутов’ в One UI 5 – возможность запускать не одно, а пару приложений. При выборе этой опции приложения будут открываться на разделенном экране: одно вверху, другое внизу
Включить рекомендуемые маршруты
Иногда бывает трудно понять, когда и где вам может понадобиться изменить настройки. Вместо этого вы можете позволить вашему Samsung Galaxy рекомендовать новые маршруты
Чтобы включить Рекомендуемые маршруты, необходимо включить Службу персонализации. На экране ‘Маршруты’ может появиться всплывающее окно с вопросом, хотите ли вы его включить. Если нет, вы можете найти его, нажав кнопку More и перейдя к Settings > Customization Service
Если вы регулярно вносите изменения в устройство в одно и то же время или в одном и том же месте, вы получите уведомление о создании Маршрута для автоматического внесения изменений
Создание ярлыков для режимов и маршрутов
Любые Режимы и Маршруты, которые не имеют автоматического триггера, такого как время или местоположение, могут быть активированы с их итоговых экранов
Вы можете добавить ярлык для Режимов и маршрутов в список основных приложений на вашем устройстве. Для этого откройте ‘Режимы и маршруты’ и нажмите кнопку ‘Еще’, а затем ‘Настройки’
Нажмите переключатель, чтобы включить функцию Показывать режимы и маршруты на экране Приложения. Вы также можете выбрать, чтобы активные Маршруты отображались на экране блокировки устройства



Кроме того, Маршруты можно сохранить на главном экране устройства в виде виджета. Виджет содержит название маршрута и небольшую кнопку для его активации. Чтобы создать виджет, выберите маршрут и нажмите кнопку Еще > Установить как виджет
Использование режимов и маршрутов на вашем Samsung Galaxy
Современные мобильные устройства имеют так много опций, настроек и функций, что иногда это может быть немного подавляющим. Любой инструмент, облегчающий настройку устройства, является приятным дополнением, особенно если настройки могут применяться автоматически, когда они больше всего нужны, как в случае с режимами и маршрутами



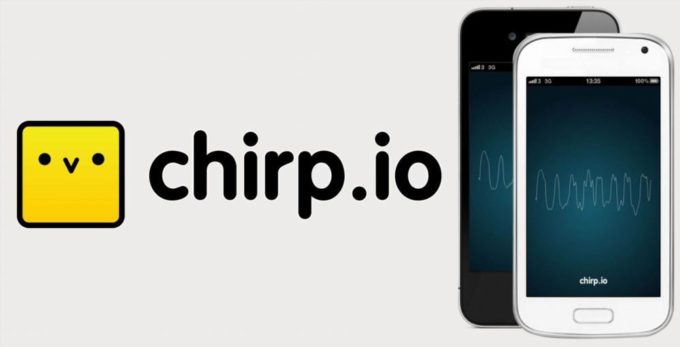



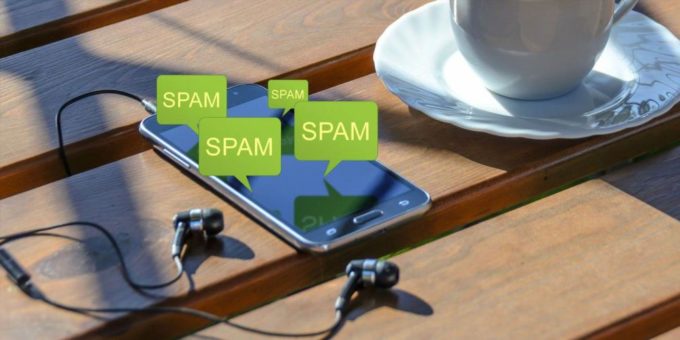


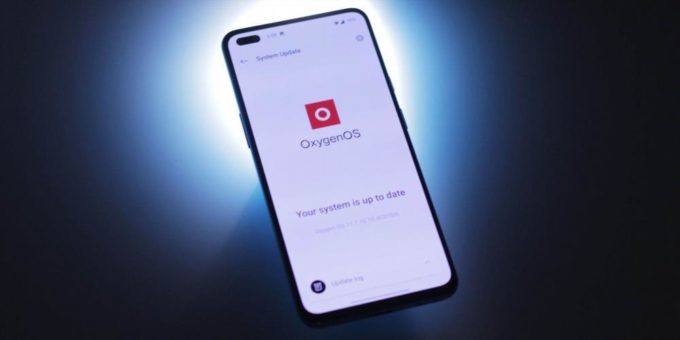
Комментировать