Snapseed – это бесплатное приложение для редактирования фотографий, которое поможет вам добиться максимального эффекта от ваших снимков. Используйте эти советы Snapseed для достижения наилучших результатов

Каждый снимок, сделанный на смартфон, можно сделать лучше. Камеры смартфонов добавляют много постобработки к каждому изображению, скрывая важные детали. К счастью, вы можете подчеркнуть эти детали с помощью Snapseed для Android и iOS
Snapseed означает, что вам не нужен Lightroom или Photoshop для выполнения работы. Вместо этого вы можете улучшить фотографии, исправить проблемы и в целом улучшить внешний вид и восприятие изображений с помощью этого бесплатного приложения. И в этой статье мы покажем вам, как использовать Snapseed
Что такое Snapseed и как им пользоваться?
Snapseed – это бесплатное приложение для редактирования фотографий для Android и iOS. На самом деле, это одно из лучших приложений для редактирования фотографий на iPhone и Android. Пару лет назад Snapseed был приобретен Google, и с тех пор он стал только лучше
Поначалу пользовательский интерфейс Snapseed может быть немного пугающим. Но потратив пару минут на работу с приложением, вы вскоре освоите его интерфейс, основанный на жестах. Приложение устроено очень просто. Сначала откройте фотографию, затем нажмите кнопку Инструменты , чтобы открыть более десятка различных инструментов редактирования
Скачать : Snapseed для Android | iOS (бесплатно)
1. Начните с настройки изображения



После загрузки изображения вы увидите три кнопки внизу: Внешний вид , Инструменты и Экспорт. С помощью опции Внешний вид вы можете переключаться между доступными фильтрами или создавать свои собственные. Поскольку мы сосредоточились на редактировании, нажмите на кнопку Инструменты и выберите Настроить изображение
Настроить изображение состоит из основных функций редактирования изображения, таких как яркость и контрастность. Яркость уже выбрана. Вы можете провести пальцем вправо, чтобы увеличить ее, и провести пальцем влево, чтобы уменьшить. Числовое значение яркости будет показано вверху



Чтобы переключиться на другой инструмент, просто проведите пальцем вверх или нажмите кнопку Инструменты на нижней панели. Нажмите на изображение и удерживайте, чтобы увидеть разницу между исходным и отредактированным изображением
Инструменты настройки изображения
В разделе Tune Image доступны следующие инструменты:
Яркость : С помощью этого параметра можно добавить света к более темному снимку или уменьшить яркость переэкспонированного снимка. Однако уменьшение яркости на переэкспонированных снимках мгновенно высветлит детали
Контраст : Контрастность увеличивает или уменьшает разницу между самыми темными и самыми светлыми частями изображения
Насыщенность : Увеличение насыщенности делает цвета более яркими. Используйте его, если хотите, чтобы изображение стало более ярким
Ambiance : Ambiance позволяет одновременно регулировать насыщенность и контрастность
Выделение : Выделение помогает редактировать интенсивность самых ярких (светлых) участков изображения. Так, если изображение переэкспонировано или слишком яркое, уменьшите яркость
Тени : Shadows (Тени) делает то же самое, что и Highlights (Свет), но для самых темных участков изображения
Warmth : Warmth добавляет теплый оранжевый или холодный синий оттенок ко всему изображению. С помощью этого инструмента вы можете мгновенно превратить ярко-оранжевое небо в холодное голубое
Чтобы запечатлеть и передать больше деталей, попробуйте снимать фотографии в формате RAW (а вот как снимать фотографии в формате RAW на iPhone)
2. Играйте со структурой и резкостью


Вернитесь в раздел Инструменты и нажмите на Детали. Здесь вы найдете две опции редактирования: Структура и Усиление резкости. Эти инструменты лучше всего работают, если на фотографии есть элементы текстуры (например, дерево или ржавчина)
Инструмент Структура поможет придать фотографии эффект ‘вау’, но не переусердствуйте. Инструмент Усиление резкости улучшит детали некоторых фотографий, но в качестве побочного эффекта он может добавить зернистости изображению. Используйте оба инструмента с осторожностью и увеличивайте изображение перед внесением изменений, чтобы убедиться в отсутствии потери качества
3.HDR Scape Is a Game Changer


HDR Scape – это инструмент, который мгновенно создаст визуальный эффект на вашей фотографии. Лучше всего он подходит для снимков природы и/или людей. Выбрав его, вы увидите, что изображение имеет невероятное количество деталей, а цвета чрезмерно насыщены, что делает их более яркими
Здесь можно настроить силу, насыщенность и яркость фильтра. Если вам покажется, что он немного перегружен, вы можете вернуться к инструменту Tune Image и уменьшить тон после применения HDR Scape
4. Добавьте ощущение старины с помощью зернистой пленки



Фильтры Grainy Film могут быть хорошим способом добавить винтажный эффект к вашим фотографиям. Даже если вы выберете фильтр сублет и удержите силу на низкой стороне, вы все равно сможете получить хороший эффект
5. Работайте над композицией


Иногда чудеса с изображением творит не редактирование, а расположение объекта в кадре. Если у вас есть высококачественное изображение, попробуйте использовать инструмент Crop. Обрежьте изображение так, чтобы объект был расположен в центре, или так, чтобы он был выровнен по одной из сеток в соответствии с правилом третей (известное правило фотографии, которое можно применять при редактировании)
6. Измените перспективу



Иногда между хорошей и отличной фотографией стоит не монтаж, а сам ракурс. Иногда ракурс фотографии немного смещен
К счастью, в Snapseed есть умный инструмент Перспектива. Вы можете провести пальцем вверх, вниз, влево или вправо, чтобы изменить перспективу.Snapseed грамотно заполнит пробелы по краям фотографии. Но лучше всего обрезать эти края после изменения перспективы
7. Настройте баланс белого
<51>КНОПКИ<52>
Баланс белого похож на функцию ‘Тепло’, но с цветовым оттенком. С помощью инструмента Температура вы можете сначала добавить к фотографии холодный синий или теплый оранжевый оттенок. Затем перейдите к опции Оттенок , чтобы добавить зеленый или розовый оттенок к изображению. Это может быть быстрым и простым способом превратить тусклое голубое небо в теплое фиолетовое небо
8. Исправление изображений с помощью инструмента ‘Исцеление’


Инструмент ‘Исправление’ помогает исправить мелкие ошибки, пятна и дефекты. Вы даже можете удалить небольшие объекты с фотографии. Лучше всего это работает, когда фотография окружена однотонными объектами, такими как небо или человеческая кожа
Выбрав опцию Исцеление , приблизьте ту часть изображения, которую вы хотите исправить. Затем проведите пальцем по области, которую нужно вылечить. Она будет выделена красным цветом. После того как вы отпустите его, он будет автоматически заменен пикселями из окружающей области
9. Применяйте выборочное редактирование



Выборочное редактирование в Snapseed – это скрытая мощная функция, которую обязательно нужно использовать
Нажмите на опцию Выборочно , затем нажмите на часть изображения (небо или лицо), затем проведите двумя пальцами, чтобы увеличить или уменьшить размер выделенной области. Вы можете провести пальцем по горизонтали для переключения между Яркость , Контраст , Насыщенность и Структура. Все изменения, сделанные с помощью этого инструмента, будут применены только к выделенной области
10. Не бойтесь совершать ошибки


Приятно будет узнать, что при редактировании фотографий с помощью Snapseed ничего не теряется. Вы можете нажать на кнопку Undo , чтобы быстро отменить последнее изменение. Кнопка View Edits отображает список всех сделанных вами правок, и вы можете по отдельности повторно отредактировать предыдущее изменение или удалить его
Сначала научитесь снимать более качественные фотографии
Для бесплатного приложения Snapseed – удивительно мощный фоторедактор. Кроме того, в Snapseed есть некоторые расширенные функции, такие как Кривые и Кисти , которые следует изучить, как только вы освоите основы
Но приложение для редактирования фотографий может сделать лишь очень многое. Если вы хотите делать более качественные снимки, вам следует изучить основы фотографии. К счастью для вас, мы уже рассказывали о ключевых советах по фотографии для начинающих



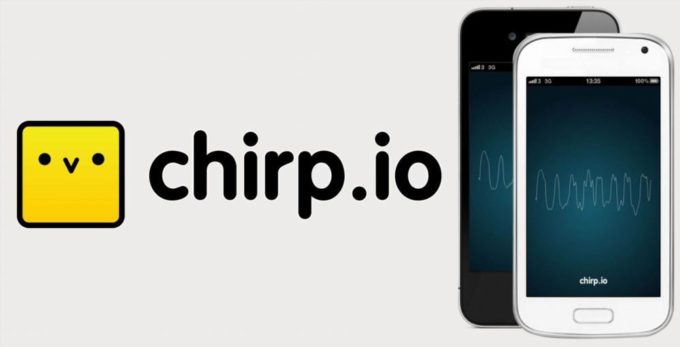



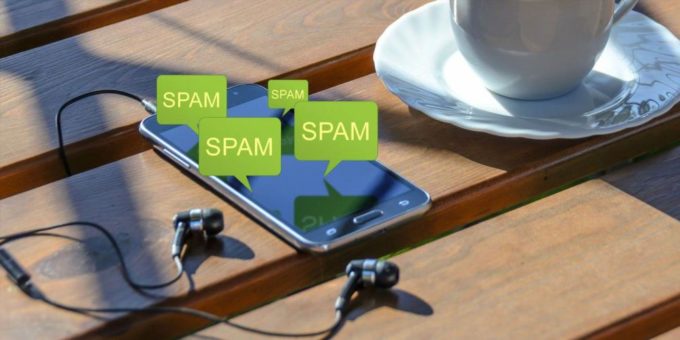


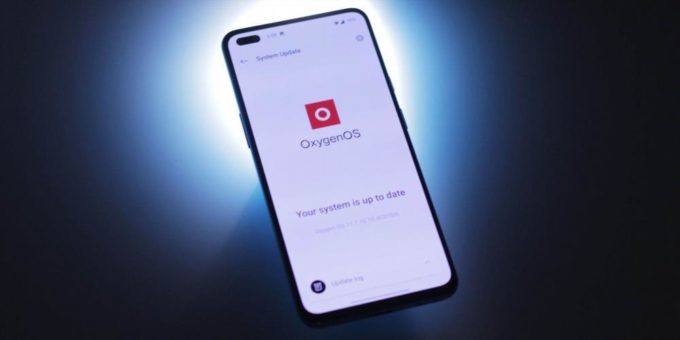
Комментировать