Хотите изменить цвет чего-либо в изображении? Есть два простых способа сделать это в CorelDRAW

Хотя CorelDRAW в основном используется для создания векторной графики, вы также можете работать с растровыми изображениями, известными как растровые карты. Если вы хотите изменить цвет чего-либо, в CorelDRAW есть два разных способа сделать это. Давайте разберемся, какой способ подходит вам больше всего
Импортируйте изображение
Откройте CorelDRAW и начните новый проект. Если предполагаемое изображение будет альбомным, выберите альбомный формат, или наоборот для портрета. После выбора настроек документа нажмите OK
Чтобы импортировать изображение, нажмите Ctrl + I (Windows) или Cmd + I (Mac), чтобы открыть диалоговое окно импорта. Вы также можете открыть его в меню Файл > Место

Выбрав изображение, нажмите Разместить. Курсор покажет имя файла рядом с прямоугольной стрелкой, поместите стрелку в верхнюю левую часть холста, затем щелкните и перетащите, пока не достигнете другой стороны холста

Это увеличит размер изображения, чтобы оно поместилось на холсте. Вы также можете щелкнуть непосредственно на холсте, который загружает изображение в полном размере, поэтому вам придется изменить его размер самостоятельно
Преобразовать в растровое изображение
Если в качестве изображения вы используете фотографию, этот шаг можно пропустить. Большинство фотофайлов уже являются растровыми— или растровыми изображениями— поэтому конвертировать их в растровый формат не потребуется. Однако если используемый файл является векторным или вы не уверены в его формате, вам придется преобразовать его в растровое изображение, прежде чем переходить к следующему шагу

Чтобы преобразовать изображение в растровый формат, выберите его и перейдите в меню Bitmaps > Convert to Bitmap. Убедитесь, что параметр DPI установлен на 300 , но остальные стандартные настройки должны быть в порядке. Нажмите OK
Прежде чем вносить какие-либо изменения в изображение, рекомендуется продублировать слой для подстраховки. Если слои еще не открыты, перейдите в меню Окно > Инспекторы > Объекты
Выберите слой изображения на панели Объекты. Щелкните слой правой кнопкой мыши, выберите Копировать , а затем нажмите Ctrl + V (Windows) или Cmd + V (Mac), чтобы вставить новый дублированный слой. Вы можете работать с дублированным слоем, не внося никаких разрушительных изменений в оригинал; однако обе техники, с которыми мы будем работать сегодня, являются неразрушающими
Техника 1: Выборочное выделение цвета
Существует два различных способа замены цветов в изображении в CorelDRAW. В зависимости от того, о каком цвете идет речь и насколько он заметен на вашем изображении, одна из этих техник может работать лучше, чем другая

Для первой техники мы будем использовать инструмент ‘Выборочный цвет’. Перейдите в меню Effects > Adjust > Selective Color. Откроется диалоговое окно с двумя линейными цветовыми спектрами, четырьмя ползунками и множеством радиокнопок. Выберите Сброс , чтобы начать с чистого листа
Из опций Color Spectrum выберите цвет, который соответствует изменяемому. Мы будем менять цвет рубашки с голубого на розовый. Поскольку синие оттенки могут относиться как к цианам и блюзам, так и к зеленым, для начала мы выберем радиокнопку Cyan
Выбрав первый цвет внизу, используйте ползунки Adjust для изменения оттенка в соответствии с новым цветовым диапазоном. Цвета находятся в диапазоне CYMK— голубой, желтый, пурпурный и черный—

Чтобы изменить синие оттенки на красные или розовые, уменьшите ползунок Cyan и увеличьте ползунок Magenta. Играйте с различными ползунками, пока не приблизитесь к желаемому цвету. Мы писали о теории цвета для креативного дизайна, которая может помочь вам быстрее выбрать нужные цвета
Затем выберите новую кнопку Color Spectrum (Цветовой спектр) другого похожего цвета, например, синего или зеленого, если ваш основной цвет попадает в этот спектр. Повторите процесс с ползунками Adjust снова, пока не достигнете желаемого результата. Нажмите OK

Если вы хотите отключить выборочную регулировку цвета в любой момент, наведите курсор на слой и нажмите на значок Глаз
Функция Selective Color в CorelDRAW не идеальна, и она может дать лучшие результаты, если использовать изображение с меньшим количеством цветов. К счастью, существует еще одна техника изменения цветов в изображениях, которая может дать вам больше контроля. Вы также можете использовать Photoshop для замены цвета объекта
Техника 2: Замена цвета
Инструмент Замена цвета в CorelDRAW позволяет получить больше контроля, чем инструмент Выборочный цвет; однако этот процесс может быть более медленным

Выберите изображение и перейдите в меню Effects > Adjust > Replace Color. Появится диалоговое окно с предварительным просмотром изображения до и после. Рядом с окнами предварительного просмотра находится пустое колесо цветовой гаммы, выпадающий список Оригинальный цвет и выпадающий список Новый цвет, а также ползунки Сглаживание, Оттенок, Насыщенность и Светлота
Перед началом работы выберите Сброс , чтобы начать с чистого листа. Используйте инструмент Пипетка рядом с Исходный цвет для выделения определенного цвета из исходного изображения. Вы можете выбрать цвет из увеличенного изображения за диалоговым окном или из изображения предварительного просмотра в диалоговом окне
Поместите пипетку на заметный цвет в изображении. Если в нескольких частях изображения присутствует один и тот же цвет, они изменятся все вместе. По этой причине лучше всего выбирать цвет, который появляется только на одном объекте, который вы хотите изменить

Если вы не хотите использовать пипетку, щелкните на выпадающем списке Оригинальный цвет , чтобы выбрать цвет из цветового спектра. Эта техника может дать разные результаты, если выбранный цвет не совсем соответствует цветам изображения, но она все равно будет работать

В выпадающем списке Новый цвет выберите цвет, которым вы хотите его заменить. После выбора вы заметите, как изменится изображение предварительного просмотра. Оригинальное изображение будет иметь эффект недонасыщенности во всех областях, где, по мнению Corel, появляется выбранный цвет. После предварительного просмотра эти области будут заменены новым цветом. На данном этапе это может выглядеть не очень привлекательно

Колесо цветовой гаммы показывает полноцветный спектр с треугольным выделением исходного цвета. Чтобы добавить больше оттенков к выделению, наведите курсор на конец изогнутой линии на внешней стороне круга, пока край не станет белым. Затем нажмите и немного потяните в сторону нового оттенка
Регистрация может занять несколько секунд, и вам может понадобиться щелкнуть и перетащить еще несколько раз. Это можно сделать с любой стороны от участка оттенка

Чтобы добавить уровни насыщенности к выбранному цвету, подведите курсор к изогнутому краю треугольника, пока край не станет белым. Снова щелкните чуть дальше белого края и перетащите, чтобы увеличить площадь треугольника. Возможно, вам придется сделать это несколько раз, чтобы достичь желаемой площади и увеличить насыщенность выделенной области

Изменение уровня гладкости влияет на то, насколько сильно распространяется затронутый цвет. Более низкое значение Smooth даст вам более узкую селективную область, которая, надеюсь, сфокусируется на цвете, который вы хотите изменить. Более высокое значение Smooth повлияет на большее количество областей или пикселей на вашей фотографии
Вы можете изменить ползунок оттенка, если хотите легко изменить новый цвет, не выделяя все. Ползунки Насыщенность и Светлота также влияют на появление нового цвета, поэтому поиграйте с ними, чтобы достичь желаемого цвета и эффекта

Когда вы будете довольны результатом, нажмите OK , чтобы вернуться на холст. Если вы хотите отключить функцию ‘Замена цвета’, наведите курсор на слой и нажмите на значок Глаз. Вы можете легко использовать эту технику замены цвета наряду с другими техниками в своих будущих проектах, например, для удаления фона фотографии в CorelDRAW
Замена цвета любого изображения в CorelDRAW
Несмотря на то, что CorelDRAW является векторной программой, можно работать с растровыми изображениями и изменять их цвета. Вы можете изменить субъектов в синих рубашках на субъектов в фиолетовых рубашках с помощью всего нескольких щелчков мыши и немного терпения
Эти техники работают без изнурительной задачи выделения вокруг выбранной области, что экономит ваше время, и вы все равно получаете довольно хороший результат реалистичной замены цвета



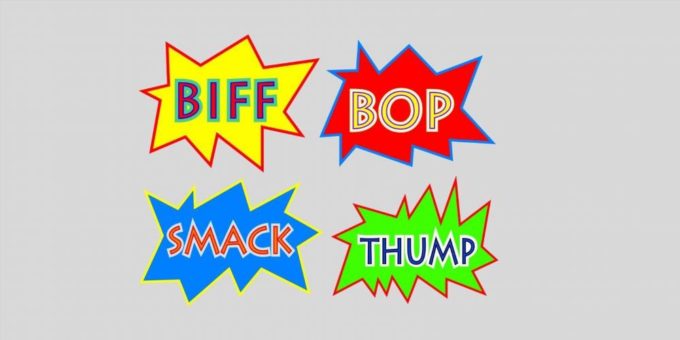



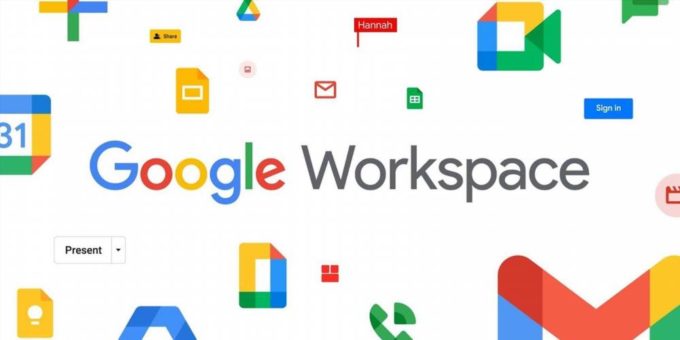
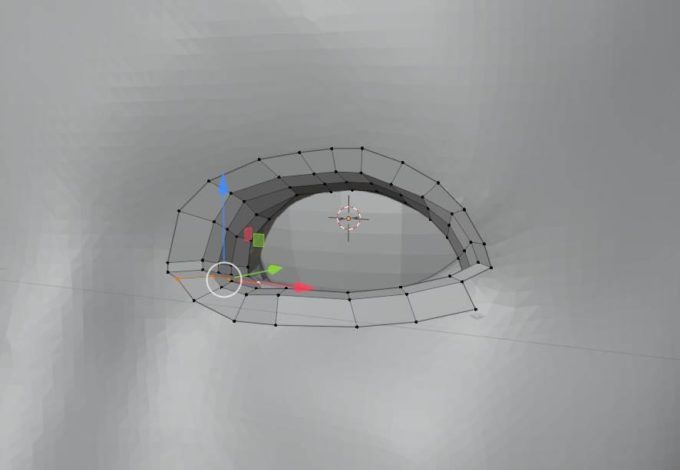
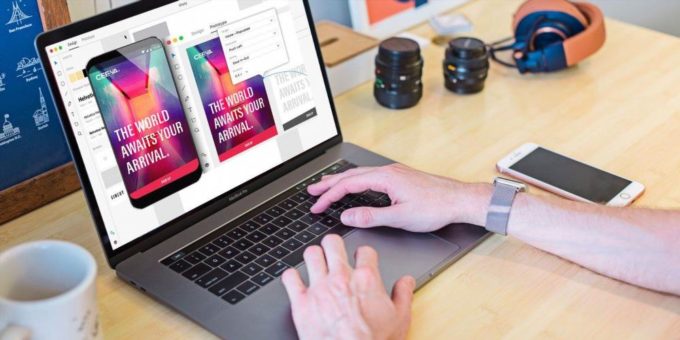
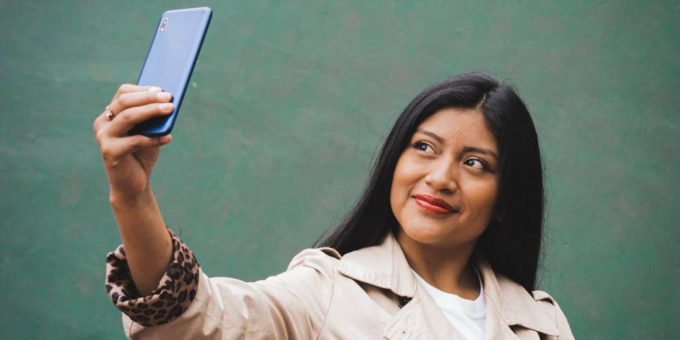
Комментировать