Украсьте свои рисунки Cricut с помощью изогнутого текста. Вот как это сделать в приложении Design Space

Использование приложения Cricut Design Space – это отличный способ добавить свои собственные рисунки на одежду, кофейные чашки, поздравительные открытки и многое другое с помощью машины Cricut. Добавление эффектов к вашим текстовым рисункам повышает качество создаваемых вами изделий. А вместо скучных прямых линий текста в Design Space можно создавать изогнутый текст
Cricut позволяет легко добавить эту забавную функцию дизайна как в мобильном приложении, так и в настольной версии. Продолжайте читать, чтобы узнать, как изогнуть текст в приложении Cricut Design Space
Как изогнуть текст в Design Space
Если у вас есть какая-либо машина Cricut, вы, вероятно, создаете свои проекты в Cricut Design Space. Поэтому продолжайте читать, чтобы узнать, как сделать изогнутый текст в этом приложении
Во-первых, начните новый проект в Cricut Design Space. Если вы находитесь на рабочем столе, выберите ‘Новый проект’ или в приложении нажмите +

На панели инструментов выберите Текст, чтобы вставить текстовое поле. В приложении для планшета панель инструментов расположена внизу, а в приложении для настольного компьютера она расположена слева вверху, а дополнительные инструменты находятся в верхней части. Дважды щелкните или дважды коснитесь текста-заставки, чтобы отредактировать его, а затем введите желаемую фразу
Изогнутый текст лучше смотрится с фразой средней длины, чем с одним маленьким словом, но это зависит от вас, насколько сильно вы хотите изогнуть текст
После набора текста используйте функции текста на панели инструментов, чтобы изменить название шрифта, стиль, размер или различные аспекты выравнивания. Их можно изменить и после применения кривой, но проще сделать это заранее. После того как вы удовлетворены основными аспектами текста, можно переходить к его выравниванию

Выделите текст, затем выберите Кривая на панели инструментов, чтобы вызвать настройки кривой. В настольной версии Design Space инструмент ‘Кривая’ отображается в виде ползунка на значке. Вы можете просматривать результаты непосредственно на холсте

Если вы используете приложение Design Space, при выборе пункта ‘Кривая’ появляется окно предварительного просмотра с ползунком. И в приложении, и в настольной версии кривая работает одинаково, но в приложении нужно нажать Done, чтобы установить кривую на место

Потянув ползунок вправо— с положительными числами— вы изогнете текст снизу от надписи в выпуклую кривую. Вы можете создать тонкую дугу или, сдвинув ползунок до упора вправо, создать полный круг. В выпуклом круге начало и конец текстовой фразы встретятся внизу. Позже вы можете повернуть круг

Если потянуть ползунок влево— в отрицательные числа— создается вогнутая кривая. При этом текст изгибается сверху. При изгибе в круг первая и последняя буквы встретятся вверху, но, опять же, вы можете повернуть их позже. Направление вогнутой кривой делает круг более трудным для чтения, чем выпуклая кривая

Как только вы нашли нужную кривую, нажмите ‘Готово’, если вы работаете с планшетным приложением, или в настольном приложении просто выберите холст

Выберите и перетащите текст, чтобы переместить его по холсту, и измените размер, перетащив точки привязки. Чтобы повернуть текст из приложения, выделите текстовое поле, нажмите значок Rotate под текстовым полем и перетащите его, чтобы повернуть текст. На рабочем столе наведите курсор на опорную точку, пока курсор не превратится в стрелку поворота, затем нажмите и перетащите для поворота
Вы можете сделать изогнутый текст в Adobe Illustrator, если вы предпочитаете создавать дизайн в другом месте перед созданием дизайна на машине Cricut. Вы также можете сделать редактируемый смещенный текст в Illustrator, чтобы легко превратить его в дизайн Cricut
Создание волнистого текста в Design Space
Как только вы узнаете, как сделать изогнутый текст, вы сможете объединить несколько изогнутых текстов, чтобы создать волны. В настройках кривой нет возможности создавать волнистый текст или другие формы, но их легко создать самостоятельно

Для получения равномерной, типичной волны начните с создания текстового поля с кривой примерно от – 25 до -32

Затем создайте еще одно текстовое поле с тем же размером и стилем, но установите кривую от 25 до 32. В идеале, выберите одинаковое число для каждой стороны

Поместите положительно изогнутое поле справа от отрицательно изогнутого, затем выровняйте два текстовых поля так, чтобы текст читался плавно, как волна. Когда вы закончите проект, сами текстовые поля не будут видны, поэтому волна будет легко читаться через текст
После того как вы сделали кривую текста, вы можете добавить любые другие дополнения к своему дизайну. Когда дизайн готов, выберите Make It, чтобы отправить его на машину Cricut, например Cricut Maker 3. Вы также можете использовать свои рисунки с термопрессами Cricut, например Cricut Hat Press, для создания великолепных моделей шляп
Изогнутые слова в приложении Cricut App
Хотя вы не можете добавить изгиб отдельным буквам, вы можете легко добавить изгиб или волну словам и фразам с помощью Cricut Design Space. Используете ли вы приложение для планшета или настольную версию Design Space, вы теперь знаете, как просто добавить элемент кривой к вашей работе
Зачем вам скучный прямой текст, если вы можете добавить форму в свои работы? Играйте с различными шрифтами и экспериментируйте, соединяя кривые, чтобы создать волны или другие забавные формы

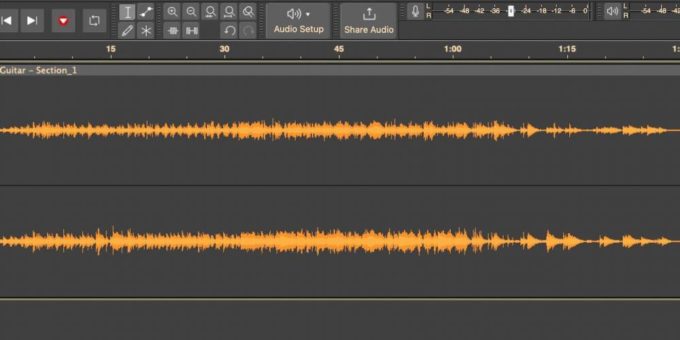


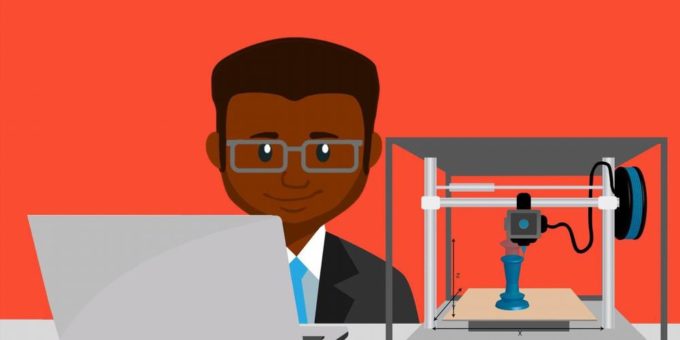

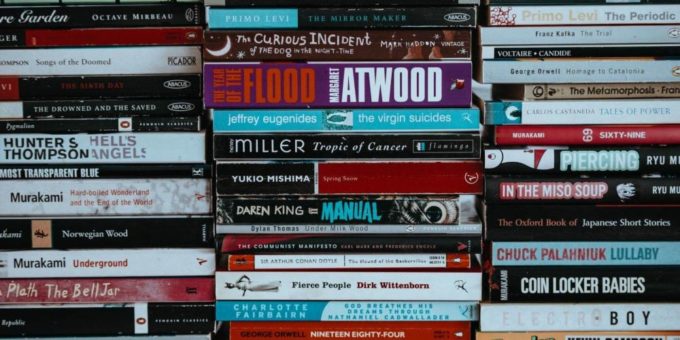




Комментировать