Не знаете, какие настройки использовать при экспорте видео из Premiere Pro? Давайте разберемся

Если вы не являетесь опытным видеоредактором, последние шаги перед нажатием кнопки Export могут стать самой напряженной частью вашего проекта
Знание того, как экспортировать видео из Premiere Pro, не менее важно, чем знание того, как редактировать видео. Сколько времени обычно занимает процесс экспорта, зависит от используемых настроек, длины видео и производительности вашего компьютера или ноутбука
Если вы только начали использовать Adobe Premiere Pro, наше руководство поможет вам пройти процесс экспорта без головной боли
1. Проверьте свой проект
Если это большой проект и он прошел много редактирования, вам, вероятно, не терпится нажать кнопку Экспорт и загрузить его или отправить клиенту. Однако перед экспортом видео необходимо сделать еще одну вещь
Просмотрите его как минимум дважды и найдите все ошибки, которые могли ускользнуть от вашего внимания при редактировании. Если вы хотите просмотреть видео в полноэкранном режиме, используйте сочетание клавиш Ctrl + ` в Windows или Command + ` в Mac
Теперь, когда вы уверены, что в вашем проекте нет ошибок, давайте подробнее рассмотрим настройки экспорта Premiere Pro
Чтобы открыть меню Экспорт , воспользуйтесь сочетанием клавиш Ctrl + M в Windows или Command + M в Mac. Также можно выбрать Файл , затем перейти к Экспорт > Медиа

Примечание: Прежде чем перейти к настройкам Экспорт , убедитесь, что вы выбрали последовательность, которую хотите экспортировать
Похожие: Самые полезные инструменты в Adobe Premiere Pro
2. Выберите Настройки последовательности
При выборе настроек Sequence для вашего видео необходимо помнить о том, на какие платформы вы хотите его загрузить. Вам понадобятся разные настройки, если вы хотите загрузить его на сайты социальных сетей, если вам нужно отправить видео меньшего размера клиенту или коллеге на утверждение, или если вам нужно видео высокого разрешения для презентации
Если выбрать Match Sequence Settings, Premiere Pro будет сопоставлять параметры экспорта с параметрами последовательности. Мы не рекомендуем использовать эту опцию, поскольку кодек назначения может отличаться от кодека редактирования или промежуточного кодека
Если вы планируете загрузить видео на Youtube, Twitter или Vimeo, выберите одну из опций Preset , и Premiere Pro экспортирует видео, используя оптимальные настройки для вашего выбора

Примечание: Если вы хотите сохранить настройки экспорта, нажмите значок Save Preset рядом с Presets. Вы также можете дать имя предустановке, чтобы легко идентифицировать ее, если вы работаете над несколькими проектами, требующими различных настроек
3. Использование пользовательских настроек
Если вы хотите получить больше контроля над настройками, которые Premiere Pro использует для экспорта, вы можете настроить несколько параметров для своего проекта
Раскройте меню Основные Видео Настройки. Если ваш компьютер или ноутбук имеет достаточно ресурсов, отметьте Render at Maximum Depth. Это займет больше времени для экспорта видео, но вы получите лучшее качество. Помните, что вы всегда можете понизить качество видео, но не можете его повысить
Если для параметра Bitrate Encoding выбрать two pass , Premiere Pro будет дважды просматривать видео, чтобы проверить наличие поврежденных кадров
Для параметра Target Bitrate имейте в виду, что выбрать значение битрейта довольно сложно, поскольку необходимо найти баланс между качеством и функциональностью. При увеличении значения битрейта качество и размер видео также будут увеличиваться
Если вам нужно отправить видео или загрузить его в социальные сети, вы можете выбрать более низкий битрейт. В качестве ориентира, для видео 720p Target Bitrate должно быть 5 , а для видео 4K UHD – 45

4. Экспортируйте видео
При экспорте видео есть два варианта. Вы можете экспортировать его в Premiere Pro или в Media Encoder. Если выбрать Экспорт , Premiere Pro выполнит экспорт видео, и вы не сможете использовать его до его завершения
Если выбрать Queue , последовательность будет отправлена в Media Encoder и добавлена в очередь. Это позволяет экспортировать несколько последовательностей одновременно. Когда вы захотите экспортировать их, нажмите зеленую кнопку Play
Похожие: Как использовать Adobe Media Encoder: Руководство для начинающих
Эта опция позволяет продолжать использовать Premiere Pro, пока Media Encoder экспортирует ваши видео. Если вы не установили Media Encoder, Premiere Pro отобразит предупреждающее сообщение с предложением сделать это

В нижней части окна Экспорт Premiere Pro отобразит Предполагаемый размер файла в зависимости от используемых настроек. Имейте это в виду, если вам нужно экспортировать файл определенного размера, особенно если вы экспортируете для клиента. Если вы рендерите видео с использованием самых высоких настроек качества, проверьте, действительно ли их устройства могут его обработать
Узнайте, как экспортировать видео в Premiere Pro без стресса
В этой статье мы рассмотрели шаги, которые необходимо выполнить перед экспортом видео из Premiere Pro. Поскольку существует множество параметров, которые вы можете выбрать, вам нужно учитывать, для какой платформы вы экспортируете, размер файла и совместимость



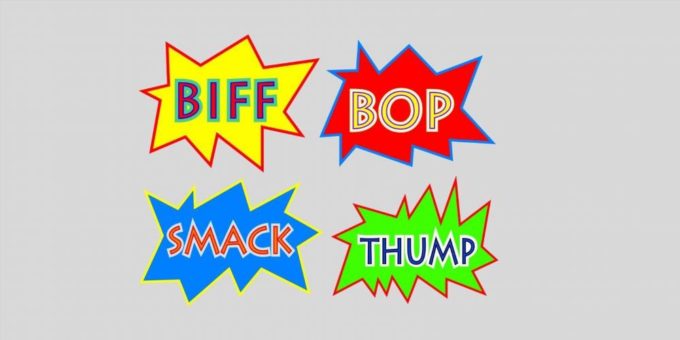

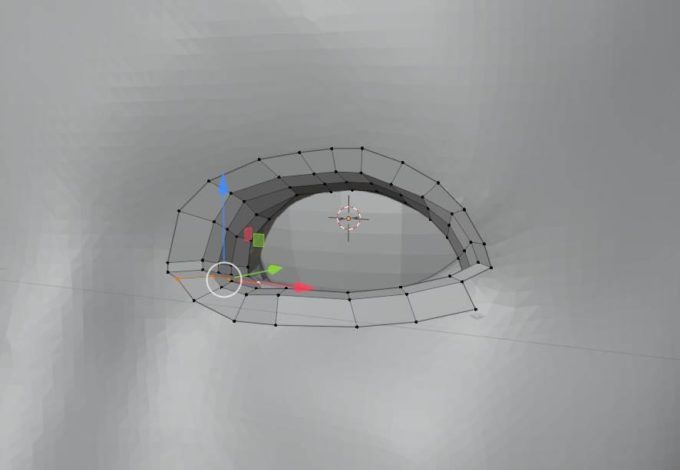
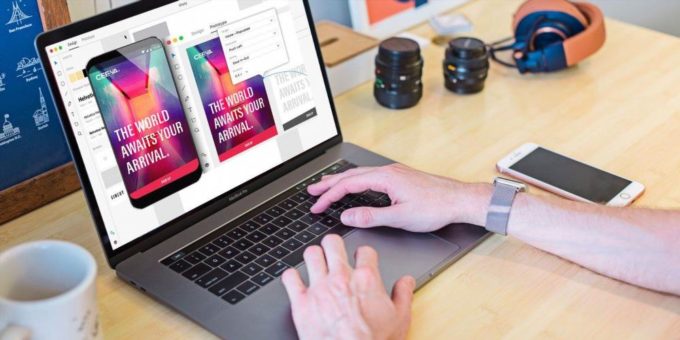

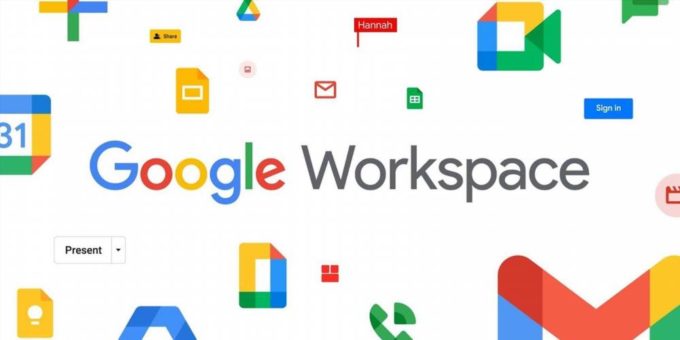
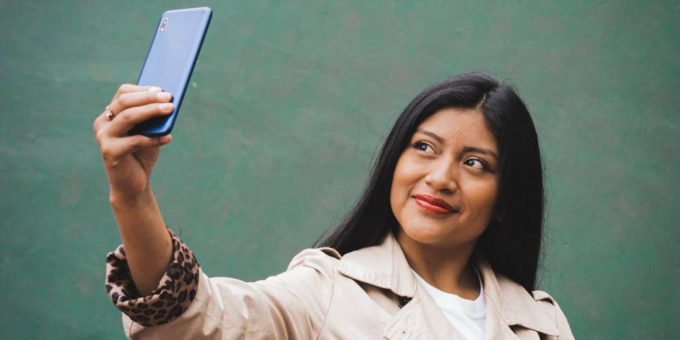

Комментировать