Используете графический процессор AMD? Узнайте, как безопасно и быстро обновить драйверы видеокарты

Одним из удобств владения современной видеокартой является регулярное обновление драйверов. Обновления драйверов не только устраняют проблемы, но и могут повысить производительность в некоторых играх
Поэтому знание того, как обновить видеокарту AMD, будет очень кстати
Давайте рассмотрим различные типы обновлений драйверов для видеокарт AMD и то, как обновить вашу карту до новейших версий драйверов
Различные типы обновлений драйверов для видеокарт AMD
Прежде чем мы начнем разбирать процесс обновления драйверов, рассмотрим различные типы обновлений, которые становятся доступными
Рекомендуемые обновления драйверов AMD
Во-первых, “Рекомендуемые обновления драйверов – это те, которые AMD рекомендует всем пользователям.AMD тестирует эти обновления на наличие ошибок и стабильность. После внутреннего тестирования обновления отправляются в Microsoft и получают сертификат Microsoft Windows Hardware Quality Labs (WHQL). Сертификация гарантирует, что драйверы готовы к массовому внедрению
Дополнительные обновления драйверов AMD
Во-вторых, “Необязательные обновления драйверов – это те, которые AMD выпускает чаще, чем рекомендуемые обновления
Необязательные обновления часто зависят от конкретной игры. Например, AMD может выпустить обновление драйверов в день запуска конкретной игры, чтобы гарантировать, что видеокарты готовы обеспечить оптимальную производительность
Вы можете установить оба вида обновлений или ограничиться рекомендуемыми
Похожие: Как разогнать графическую карту (GPU)
Как обновить графические драйверы AMD в Windows
Мы будем использовать AMD Radeon Software для управления, просмотра различных версий и обновления доступных драйверов на Windows 10. Итак, если на вашем компьютере не установлена программа AMD Radeon Software, перейдите на сайт AMD Radeon Software и загрузите последнюю версию
Затем установите программу и перезагрузите компьютер
После установки программы щелкните правой кнопкой мыши на пустой части рабочего стола Windows и выберите AMD Radeon Software. Это приведет к запуску программы
Когда программа откроется, нажмите на значок шестеренки в правом верхнем углу, а затем на Система. Откроется раздел, в котором вы можете увидеть версию программного обеспечения Radeon, которая у вас установлена. Здесь также можно посмотреть информацию о драйверах и аппаратные характеристики компьютера
 Image Credit: AMD.
Image Credit: AMD.
В разделе Software & Driver вы можете увидеть версию установленного программного обеспечения Radeon и статус драйверов. Если вы используете более старую версию программного обеспечения, вы увидите это в разделе Status. Чуть ниже этого раздела находится кнопка Проверить наличие обновлений. Нажатие этой кнопки позволит проверить наличие обновлений
Перед проверкой обновлений убедитесь, что вы знаете тип обновлений драйверов, которые вы проверяете
Чтобы выбрать тип проверяемых драйверов, выберите список напротив Предпочтительная версия ПО , затем выберите Рекомендуемые или Рекомендуемые + Дополнительные из выпадающего списка
 Image Credit: AMD.
Image Credit: AMD.
Далее, убедитесь, что включили Automatic перед Check For Updates. Вы можете застрять на старых драйверах, если не знаете, что доступны более новые версии
 Image Credit: AMD.
Image Credit: AMD.
Аналогичным образом включите опцию Download Drivers & Software , которая будет автоматически загружать последние обновления в фоновом режиме. Вы можете установить загруженные обновления, когда посчитаете нужным
 Image Credit: AMD.
Image Credit: AMD.
Наконец, все доступные обновления будут отображаться в разделе Status. Если вы включили опцию Download Drivers & Software , Radeon Software предложит вам установить загруженные обновления. Установите их и закройте программу, когда закончите
Поддерживать драйверы видеокарты AMD в актуальном состоянии крайне важно
Обновление драйверов видеокарты AMD гарантирует, что ваш графический процессор будет работать наилучшим образом. Обновления не только устраняют ошибки и повышают стабильность системы, но и повышают производительность
Другими словами, если вы постоянно обновляете драйверы, вы можете получить больше пользы от вашего GPU
Поэтому будьте умнее и обновляйте драйверы часто




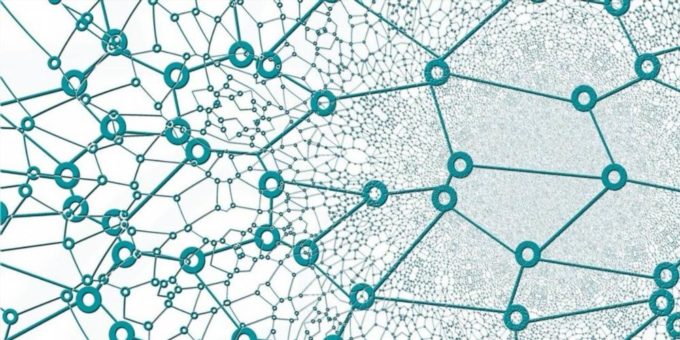

Комментировать