Часто ли вы ищете пункты меню в Microsoft Office? Пришло время изменить расположение и настроить меню ленты в соответствии с вашими личными потребностями. Вы будете удивлены, насколько это гибко и просто!

Рабочее пространство приложения – это то же самое, что и физическое. Вы хотите, чтобы в нем были все необходимые элементы, а не те, которые вам мешают. Поэтому, когда речь идет о работе с Microsoft Office 2016, настройка ленты и пунктов меню имеет большое значение для вашей эффективности, продуктивности и общей результативности
Доступ к ленте, ее скрытие и отображение
В приложениях Office 2016, включая Word, Excel, PowerPoint, Outlook и OneNote, доступ к ленте и пунктам меню и их настройка осуществляются одинаково. Отличаются лишь варианты настройки, доступные внутри каждого приложения
Чтобы скрыть или показать ленту, нажмите кнопку Параметры отображения ленты в правом верхнем углу приложения. После этого у вас будет три варианта отображения ленты:
- Если вы выберете Auto-hide Ribbon , это обеспечит вам наибольшее рабочее пространство и позволит отображать ленту, когда это необходимо, щелчком мыши в верхней части приложения.
- Если вы выберете Показать вкладки , это также обеспечит вам больше рабочего пространства за счет удаления команд, но сохранит вкладки в верхней части для легкого доступа по щелчку.
- Если выбрать Показать вкладки и команды , то одновременно будут отображаться и вкладки, и команды.

Основные настройки
Чтобы получить доступ к опциям настройки ленты, выберите Файл > Параметры > Настроить ленту. В настройках каждого приложения параметры будут отображаться в одинаковом формате: команды слева, а содержимое ленты справа

Содержимое ленты, перечисленное в разделе Настроить ленту справа, включает флажки и знаки плюс. Флажки указывают на то, что содержится в ленте, а знаки плюс позволяют развернуть и просмотреть включенные элементы и действия. Например, в PowerPoint вкладка Главная в настоящее время включает команду Буфер обмена с ее доступными действиями

Чтобы настроить содержимое ленты, вы будете перемещать элементы между списком Выбрать команды из в левой части и списком Настроить ленту в правой части. Начните с выбора наборов списков из выпадающих полей на каждой стороне

Далее вы можете снять флажки с тех элементов справа, которые вам больше не нужны для отображения на ленте. Например, если вам больше не нужна вкладка Рисование в OneNote, снимите флажок напротив Рисование и нажмите OK. Для элементов со знаками плюс можно добавлять или удалять отдельные элементы. Так, если в нашем примере вы хотите сохранить вкладку Рисование, но чтобы она содержала все действия, кроме Преобразовать, вы можете легко удалить ее. Просто выберите Преобразовать , нажмите кнопку Удалить в центре и выберите OK

Добавление команд и вкладок на ленту так же просто, но при этом вы перемещаете элементы в обратном направлении. Сначала создайте либо новую группу на существующей вкладке, либо вообще новую вкладку, используя соответствующую кнопку внизу

Вы можете переименовать их как угодно, а если вы создаете группу, то можете выбрать и симпатичный значок. Затем просто выберите команду с левой стороны, нажмите кнопку Добавить в центре и нажмите OK , когда закончите

Ваша лента, ваш способ
Теперь, когда вы знаете, как получить доступ, добавить и удалить элементы из ленты, следующий интересный шаг – сделать ее по-своему. Возможно, вам никогда не понадобится вкладка ‘Рассылки’ в Word, вкладка ‘Обзор’ в Excel или вкладка ‘История’ в OneNote. Или, возможно, вы хотите сохранить и настроить эти вкладки под свои повседневные нужды. Вот несколько примеров того, насколько эффективной и действенной можно сделать вашу ленту
Перестановка вкладок
С помощью стрелок или контекстного меню в разделе Настройка ленты можно быстро перемещать элементы вверх и вниз, чтобы определить их расположение на ленте. Вкладка, находящаяся в начале списка, будет отображаться в крайнем левом углу ленты, а последующие вкладки будут следовать справа, так, как вы привыкли читать
Попробуйте поместить вкладку, которую вы используете чаще всего, первой, следующую – второй и так далее. Возможно, вы не используете вкладку ‘Главная’ на регулярной основе в Excel, но постоянно пользуетесь вкладкой ‘Формулы’. Поэтому переместите вкладку Главная вниз, а вкладку Формулы вверх. Команды на вкладках можно также переставлять местами, что дает еще большую гибкость

Переименование элементов
Вы можете переименовывать не только созданные вами пользовательские вкладки и группы, но и встроенные. Скажем, вы хотите изменить названия вкладок на имена главных героев сериала ‘Теория большого взрыва’ – нет проблем. Шелдон, Леонард, Радж, Говард и Пенни всего в одном клике от вас
Просто выберите элемент из списка Настроить ленту , нажмите кнопку Переименовать внизу, дайте ему нужное имя и нажмите кнопку OK

Создайте свой собственный
Хотите верьте, хотите нет, но вы можете легко создать свою собственную ленту с теми вкладками и командами, которые вам нужны. Например, если вы используете в OneNote только команды рисования и еще пару других, это можно сделать
Сначала создайте Новую вкладку , а затем либо создайте в ней Новые группы, если хотите, либо просто добавьте отдельные команды. Помните, что вы можете добавлять команды из других вкладок, а также те, которые в данный момент не отображаются на ленте. Затем переставьте команды в нужном порядке с помощью стрелок и переименуйте их по своему усмотрению
Когда вы закончите, снимите флажки с остальных вкладок, которые вам больше не нужны, и нажмите OK. В итоге вы получите собственную вкладку с нужными вам командами, названными так, как вам удобно

Использование значков поверх текста
Если вы обладаете визуальным мышлением или просто предпочитаете значки тексту на ленте, вы можете легко сделать это. Хотя вы не можете скрыть текст от команд на основных вкладках, вы можете сделать это для групп, которые вы создаете, содержащих команды
Например, если вы используете PowerPoint, создайте Новую группу , будь то на новой или уже существующей вкладке, нажав соответствующие кнопки снизу, чтобы настроить ее. Затем добавьте нужные команды в группу , переименуйте и переставьте их по своему усмотрению. Когда вы закончите, щелкните правой кнопкой мыши на созданной группе и выберите Скрыть ярлыки команд. Имейте в виду, что это можно сделать только с командами, добавленными в созданные вами пользовательские группы

Просмотр неиспользуемых команд
В окне Customize the Ribbon в разделе Choose commands from слева выберите Commands Not in the Ribbon из выпадающего списка. Это те команды, которые вы не используете в ленте в настоящее время, и вы можете быть удивлены доступными вариантами
Если вам нравится использовать звук, вы можете добавить команду speak, чтобы услышать, как текст ячеек в таблице Excel или выделенный текст в документе Word произносится вслух. Если вы используете Outlook для управления делами, вы можете добавить команду для создания задачи из ленты простым щелчком мыши. Если вы хотите включить быстрый рисунок с помощью мыши, вы можете добавить команду Scribble. Это лишь несколько примеров скрытых опций, которые могут быть вам полезны

Дополнительные характеристики
Экспорт настроек
Если вы тратите драгоценное время на настройку ленты, вы можете сохранить свои настройки, экспортировав их в файл. Выберите кнопку Импорт/экспорт , а затем Экспортировать все настройки. В следующем всплывающем окне вы можете выбрать местоположение и переименовать файл. Затем нажмите Сохранить
Импорт настроек
Чтобы импортировать сохраненные настройки, выберите кнопку Импорт/экспорт , а затем Импорт файла настроек. Затем перейдите к местоположению файла во всплывающем окне и нажмите Открыть. Вам нужно будет подтвердить, что вы хотите заменить текущие настройки настройками из файла
Сброс настроек
Если вы хотите вернуть настройки к значениям по умолчанию, вы можете нажать кнопку Сброс. Затем выберите один из вариантов Сбросить только выбранную вкладку ленты или Сбросить все настройки и нажмите OK

Готовы ли вы к настройке?
В зависимости от того, как много настроек вы планируете, это может занять некоторое время. Однако в итоге вы получите именно те элементы, которые вам нужны и используются в ленте и меню, а те, которые вам не нужны, будут удалены. Возможность создания эффективного рабочего пространства в приложениях Office 2016 – это отличная функция, которая обеспечивает гибкость, позволяющую сделать его своим собственным
Если у вас есть дополнительные предложения по творческой настройке ленты и меню, поделитесь ими в комментариях ниже


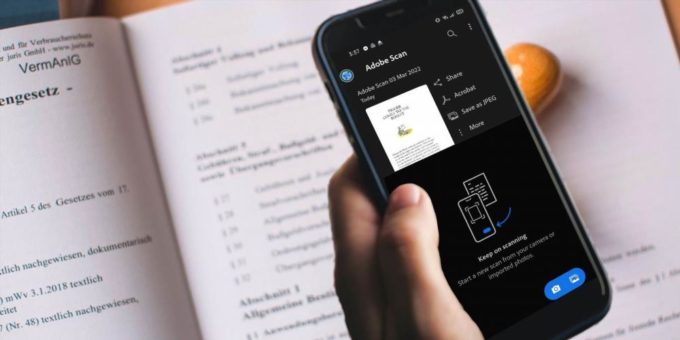

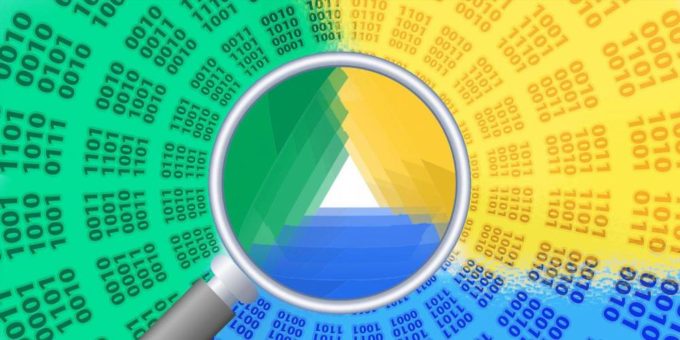






Комментировать