В Microsoft OneNote вы можете редактировать и обрезать изображения прямо в инструменте. Вот как это можно сделать

Одна из самых замечательных функций Microsoft OneNote – возможность добавлять изображения в заметки. Если вы впервые используете OneNote, изменение размера этих изображений может оказаться сложной задачей. В этой статье мы дадим вам несколько советов о том, как обрезать изображения в Microsoft OneNote
Вставка изображений в Microsoft OneNote
Прежде чем обрезать изображение в OneNote, необходимо сначала добавить изображение в документ OneNote. Вставка изображений в OneNote может отличаться в зависимости от источника изображения. Если вы не знаете, как добавить изображения в OneNote, вот два метода, которые вы можете использовать
Метод 1: Вставка изображений из камеры
Вы можете загружать изображения прямо в OneNote с веб-камеры, планшета, камеры мобильного телефона или традиционной камеры, подключенной с помощью кабеля
- Нажмите на Вставка > Изображение > Камера. Откроется камера вашего устройства.
- Затем вы можете отредактировать изображение, если ваше устройство позволяет его редактировать.
- После этого вставьте свое изображение.
Способ 2: Вставка изображений из Интернета
Альтернативный метод вставки изображений в OneNote – это добавление их непосредственно из нужного вам онлайн-источника. Вы можете использовать источник по своему вкусу, например, Getty Images
- Находясь в документе OneNote, нажмите на Вставить.
- Выберите Изображения.
 .
. - Выберите опцию Из сети. Откроется панель Online Pictures.

- Введите в строку поиска ключевое слово, описывающее нужную вам картинку, и нажмите Enter или Search.
- Найдя подходящее изображение, щелкните по нему, чтобы вставить его на страницу.
Метод 3: Вставка скриншотов в Microsoft OneNote
Microsoft OneNote также позволяет добавлять скриншоты в заметки, если вы заинтересованы в этом
- Сделайте скриншот того, что вы хотите добавить в OneNote, и сохраните его.
- Продолжая редактировать OneNote, установите курсор в то место, где должен появиться снимок экрана.
- Нажмите Вставить.
- Выберите Обрезка экрана.
- Перетащите, чтобы определить область, которую вы собираетесь захватить.
- Сохраните файл.
- Затем вы можете отредактировать и изменить размер изображения, чтобы оно наилучшим образом соответствовало вашему содержанию и форматированию.
Метод 4: Вставка изображений из ваших файлов в OneNote
Когда у вас уже есть изображение, сохраненное на компьютере, вставить его в Microsoft OneNote гораздо проще. Вот что вам нужно сделать
- Установите курсор в то место, где должно появиться изображение.
- Щелкните на вкладке Вставка > Изображения > Из файла опцию.

- Появится диалоговое окно Вставить рисунок. Здесь найдите и выберите изображение, которое вы хотите добавить в документ.

- Нажмите Открыть.
- Затем вы можете щелкнуть по фотографии и использовать появившиеся ручки для изменения размера и масштаба фотографии.

Обрезка фотографии в Microsoft OneNote
Способ 1: Обрезка изображения в OneNote для Windows
Если вы вставили картинку в свои заметки, но ее содержание вас не устраивает, вы можете обрезать ее, не выходя из OneNote. Для этого просто сделайте вырезку изображения, следуя этому пошаговому руководству
- Убедитесь, что вы сначала вставили изображение, которое собираетесь обрезать.
- Щелкните пустое место на странице, чтобы убедиться, что вы не выбрали нужную фотографию.
- Активируйте обрезку экрана, нажав клавиша с логотипом Windows + Shift + S..
- Вы заметите, что после нажатия этих клавиш экран тускнеет.
- Перетащите выделение по изображению, стараясь охватить только те части, которые вы хотите сохранить. Это сохранит клип на клавиатуре, откуда его можно будет извлечь впоследствии.

- Нажмите на место, куда вы хотите вставить изображение. Это может быть любое место в заметках.
- Нажмите Ctrl+V. Это приведет к вставке вашей фотографии.

- Проверьте, нравится ли вам это, прежде чем удалять исходную фотографию. Если нет, вы всегда можете повторить процесс и сделать снимок правильно.
Способ 2: Обрезка изображения в OneNote для Web
Одна из самых ценных функций OneNote – это возможность обрезать фотографии для веб-страниц. Процедура довольно проста:
- Щелкните на картинке, которую вы собираетесь обрезать для веб-документа. Откроется меню Инструменты для работы с изображениями | Формат.
- Выберите опцию Формат и нажмите Обрезать. Это активирует ручки обрезки вокруг изображения.
- Щелкните на ручках обрезки и перетащите их так, как вам удобно.
- Нажмите кнопку Crop после достижения желаемых размеров.
Также можно изменить размер изображений с помощью опции Изменить размер на панели Формат
Редактирование изображений в OneNote
Помимо обрезки изображений с помощью Microsoft OneNote, вы также можете внести несколько незначительных правок в рабочую область OneNote. Например, если вы хотите повернуть фотографию, вам не нужно использовать альтернативные фоторедакторы. Вы можете сделать это прямо в OneNote!
Выполните следующие простые шаги, чтобы повернуть фотографии в OneNote
- Выберите изображение, которое вы хотите повернуть, щелкнув по нему.
- Появится лента, в которой можно выбрать один из вариантов.
- Перейдите на вкладку Изображение , которая появится на вашей ленте.
- После этого вы можете решить, насколько и в каком направлении повернуть изображение. Другими словами, на 90 градусов по часовой стрелке.
- Затем вы можете продолжить работу и сохранить документ по своему усмотрению.
.
Обратите внимание, что редактирование изображений в Microsoft OneNote не настолько продвинуто, как вам может понадобиться. Для редактирования, выходящего за рамки обрезки и поворота, лучше использовать другое приложение для редактирования перед вставкой изображения в заметки
Вот список приложений для редактирования фотографий, которые можно использовать для редактирования изображений перед добавлением их в документ OneNote
Группировка изображений в OneNote для Windows
При работе с различными связанными фотографиями в документе, возможно, будет лучше объединить их в один объект, прежде чем пытаться перемещать их. Это позволит добиться того, чтобы ваши изображения двигались в унисон
Группировать изображения в OneNote очень просто, если следовать этим рекомендациям. Для этого нужно сделать вырезку экрана с фотографиями, которые вы собираетесь сгруппировать
- Разместите изображения на центральной странице, где вы хотите их видеть.
- Щелкните на пустой части страницы, чтобы отменить выделение всех фотографий.
- Активируйте инструмент обрезки экрана, нажав клавиша с логотипом Windows + Shift + S.
- Перетащите выделение на изображения, которые вы собираетесь сгруппировать.
- Нажмите на значок Копировать в буфер обмена , когда закончите.
- Щелкните по месту назначения сгруппированных фотографий и нажмите Ctrl+V чтобы вставить сгруппированное изображение.
Фотографии и многое другое
Самое лучшее в OneNote – это то, что он позволяет добавлять к тексту различные типы мультимедиа.OneNote позволяет добавлять видео, вставлять аудио и экспериментировать с различными типами файлов и документов
Добавление ссылок на различные файлы в OneNote позволяет получить к ним мгновенный доступ. Чтобы этот метод работал, вы должны сохранить все эти ссылки на своем устройстве.OneNote – хороший выбор, если вам нужно создавать мультимедийные тексты
Делать заметки еще никогда не было так просто.OneNote оснащен множеством функций, которые вы можете использовать для повышения производительности. Вы можете легко вести подробную коллекцию упорядоченных и полезных заметок с помощью OneNote, который объединяет все ваши заметки в одном месте. Организуйте свои заметки так, как вам нравится!

 .
.











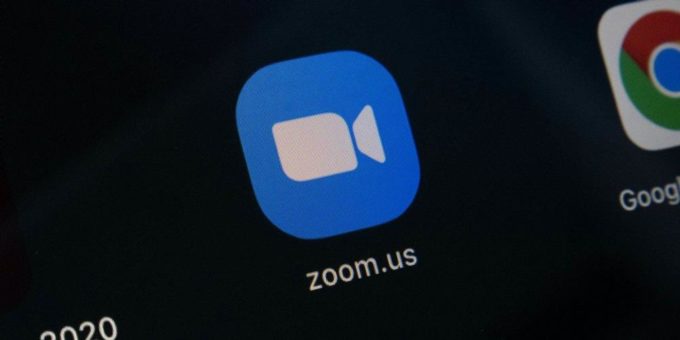

Комментировать