В этом году не покупайте обычные рождественские открытки, сделайте свою собственную с помощью Photoshop! Вот как

Обычные рождественские открытки – это скучные и банальные послания, клишированные картинки и пошлые поздравления. Кому это нужно в жизни?
Лучшие рождественские открытки создаются с любовью. В этом уроке мы будем делать рождественскую открытку с помощью Photoshop. Этот проект действительно прост, даже для начинающих. Помогите Санте и станьте эльфом Photoshop на весь сезон
Шаг 1: Подготовка к печати
Если вы собираетесь пройти через все трудности создания рождественской открытки в Photoshop, есть вероятность, что в конечном итоге вы захотите распечатать и отправить ее. Если ваш домашний принтер не справляется с хорошей бумагой для открыток, возможно, вам стоит обратиться к услугам сторонних типографий. Их много в Интернете, но в вашем местном магазине Walmart, CVS, Walgreens или фотомагазине вам также будет чем заняться
Определитесь с концепцией вашей рождественской открытки. В Photoshop можно создать двустороннюю открытку, рождественскую листовку или другую продукцию, которую можно напечатать в местной типографии. Мы же будем действовать традиционно: классическая раскладная рождественская открытка

Как только вы решите для себя этот вопрос, откройте Photoshop и создайте новый документ для печати размером 6′ на 4′. Убедитесь, что вы выбрали цветовой режим CMYK, чтобы сделать его пригодным для последующей печати
Используйте Ctrl + R (Windows) или Cmd + R (Mac), чтобы включить линейки, и вытяните одну вертикальную направляющую слева. Она должна закрепиться в центре документа

Для вашего удобства мы пометили лицевую и оборотную стороны открытки. Мы печатаем двусторонний документ на Mac, и нам понадобится еще один документ размером 6′ на 4′ для внутренней стороны— но об этом мы поговорим чуть позже
Шаг 2: Разместите изображение или рисунок
Теперь пришло время добавить изображение, которое вы хотите использовать для открытки. Отличным вариантом изображения может стать семейный портрет в стиле DIY или самодельная рождественская иллюстрация, но как будет выглядеть ваша рождественская открытка – решать вам. Мы используем милую фотографию француженки в костюме эльфа. Вы можете бесплатно скачать ее с Unsplash, если захотите использовать ее тоже
Мы расположим ее так, чтобы вы видели только изображение на лицевой стороне. Вы можете скопировать и вставить желаемое изображение или перетащить его из другого документа Photoshop или из каталога файлов

По умолчанию изображение будет располагаться в центре артборда, поэтому для окончательного дизайна нам нужно перетащить его на правую половину — это будет лицевая сторона открытки—

Если изображение меньше лицевой стороны открытки, увеличьте его масштаб с помощью инструмента ‘Выделение’ на опорной точке. Удерживайте Alt для равномерного масштабирования. Не имеет значения, если масштаб будет больше, чем передняя половина открытки, так как далее мы добавим рамку
Шаг 3: Добавьте рамку
С простым изображением на лицевой стороне открытка еще не кричит о празднике. Давайте добавим красивую цветную рамку, которая идеально впишется в этот монтажный дух праздника

Нажмите M, чтобы включить инструмент Прямоугольное выделение. Используя направляющую для получения красивого, четкого края, выделите переднюю половину открытки. После выделения перейдите в меню Выделение > Модификация > Контраст

Установите флажок Применять эффект по границам холста. Граница может быть настолько толстой или тонкой, насколько вы хотите; мы выбрали 50 пикселей. Выберите OK, чтобы увидеть результат. Сейчас у нас выделена внутренняя часть рамки— на самом деле мы хотим выделить внешнюю часть

Щелкните правой кнопкой мыши на выделении. Из выпадающего списка выберите Select Inverse. Теперь марширующие муравьи бегут по краю всего артборда, а также по внутреннему краю рамки на лицевой стороне открытки. Можно оставить эту область белой, но это не очень празднично. Чтобы заполнить ее, нам нужно выбрать подходящий рождественский оттенок

Выберите инструмент Color Picker на панели инструментов и с его помощью подберите красивый красный, зеленый или золотой цвет— все, что вы чувствуете. Выбрав цвет, на панели слоёв выберите Создать новый слой, затем на верхней панели инструментов перейдите в меню Редактирование > Заливка

Убедитесь, что для параметра Contents установлено значение Foreground Color. Когда все будет в порядке, нажмите OK

В результате вся выделенная область будет залита выбранным цветом. Нажмите Cmd + D (Mac) или Ctrl + D (Windows), чтобы снять выделение
Шаг 4: Добавьте текст
Теперь ваша рождественская открытка должна стать немного больше похожей на рождественскую открытку. Каким бы праздничным ни был ваш семейный портрет в одинаковых пижамах на фоне елки, открытке не хватает чего-то маленького: сердечного рождественского поздравления
У нас есть руководство по добавлению и редактированию текста в Adobe Photoshop, но мы рассмотрим простые шаги и здесь
Вызовите инструмент ‘Горизонтальный текст’ (T). Вы также можете набрать текст вертикально или по контуру; чтобы выбрать любой из этих вариантов, удерживайте инструмент ‘Тип’ на панели инструментов, пока не появится список, и выберите другой инструмент
Добавляя текст, вы можете придать ему больше индивидуальности. Возможно, у вашей семьи есть каламбурная фамилия, сезонная шутка или специфическая новогодняя фраза — напишите ее на открытке. Просто напечатайте свое сообщение

Конечно, если вы более традиционны, вы можете выбрать классические “Happy Holidays , “Season’s Greetings или “Merry Christmas
Затем, используя верхнюю панель настроек, выберите праздничный шрифт и размер шрифта. Здесь можно поиграть с такими параметрами, как шрифт и вес текста. Возможности поистине безграничны, а ваши друзья и семья заслуживают только самого лучшего, что вы можете предложить
Выбрав инструмент ‘Перемещение’ с клавишей V, вы можете изменить положение вашего праздничного поздравления. Установите его в соответствии с макетом фотографии или дизайна
Шаг 5: Добавьте праздничные снежинки
Чтобы по-настоящему подчеркнуть рождественскую тематику, нам понадобится помощь сторонних разработчиков. Если вы никогда раньше не экспериментировали с импортом кистей Photoshop, сейчас самое время. С ними такие проекты становятся намного интереснее
Пользовательские кисти для Photoshop представлены в Интернете во всех возможных формах; мы скачали этот набор у пользователя hawksmont из Brusheezy. В нем вы найдете множество высококачественных кистей снежинок. Если ни одна из этих кистей вам не подходит, у нас есть множество других праздничных эффектов для Photoshop, или вы можете легко сделать кисти в Photoshop самостоятельно
Чтобы начать работу с этими кистями для Photoshop, скачайте файл.ZIP и распакуйте его содержимое. Вернитесь в Photoshop, чтобы импортировать их через панель инструментов ‘Кисть’. Вы найдете ее, выбрав инструмент ‘Кисть’ (B) и нажав на стрелку рядом с образцом кисти в верхней панели настроек, под выпадающим пунктом ‘Шестеренка’, и выбрав ‘Импорт кистей’

Найдите загруженные кисти и выберите файл ABR, чтобы импортировать их в Photoshop. Прокрутите библиотеку кистей вниз, пока не дойдете до самой новой папки с импортированными кистями в самом низу

Чтобы использовать кисти, выберите одну из них, а затем наведите курсор на артборд, чтобы увидеть размер выбранной кисти. Вы можете использовать скользящую шкалу размеров на панели инструментов ‘Кисть’ или нажимать клавиши [ или ], чтобы сделать кисть больше или меньше

Щелкните один раз курсором, чтобы отштамповать кисть. Смешивайте и сочетайте различные кисти снежинок и меняйте их размер для разнообразия
Идеально. Теперь перейдем к самой важной части: что внутри
Шаг 6: Напишите внутреннее послание

Если вы создаете открытку в стиле Hallmark, у вас наверняка уже есть идеи, что написать на внутренней стороне раскладушки. Создайте второй файл Photoshop размером 6′ на 4′, обозначив середину еще одной вертикальной направляющей, как и раньше

Снова воспользуйтесь инструментом ‘Тип’ и добавьте нужное сообщение. Используйте темно-серый цвет, а не черный, который обычно выглядит слишком резко для нейтрального поздравления. Вы можете использовать тот же шрифт, что и на лицевой стороне открытки, чтобы вся открытка выглядела как единый цельный дизайн
Когда открытка окончательно готова, наступает время ее печати. Чтобы открытки успели дойти до каждого адресата до наступления знаменательного дня, нужно заранее подготовить все необходимые документы. Сохраните свою работу и отправьте ее в типографию, если вы отправляете файлы в цифровом виде
Если вы решили воспользоваться услугами Staples, Target, CVS или Walgreens, вы можете принести свои файлы на флешке или чем-то подобном. Ознакомьтесь с некоторыми из самых доступных сайтов для печати документов в Интернете
Когда у вас в руках окажутся физические, напечатанные открытки, засуньте их в конверты, лизните марки и отправьте их
Дизайн для помощника Санты: Волшебник Photoshop
Создание собственной рождественской открытки – очень веселое занятие; это отличный способ пообщаться с друзьями и родственниками, которых вы, возможно, видите нечасто. Выберете ли вы семейную фотографию, фотографию вашей собаки или просто забавное послание, это станет милым сувениром, который они смогут повесить на холодильник или пробковую доску. Если у вас есть дети, это определенно станет лакомством, которое бабушка будет держать в своем кошельке круглый год

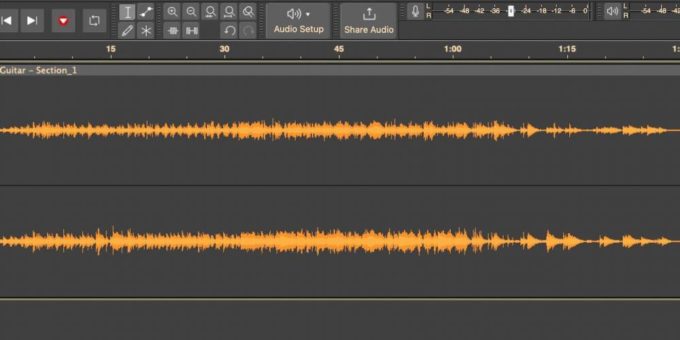


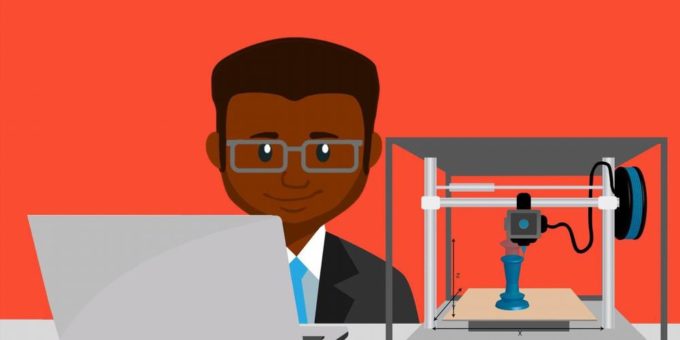

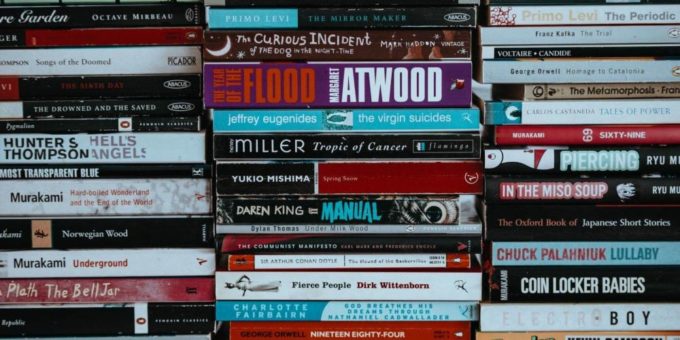




Комментировать