Хотите сэкономить время на запуске приложений и скриптов на Raspberry Pi? Узнайте, как создавать пользовательские сочетания клавиш

Raspberry Pi – это популярный одноплатный компьютер (SBC) с разнообразным набором приложений. Обычно он работает под управлением Raspberry Pi OS (ранее Raspbian), но вы можете установить на него другие операционные системы в соответствии с требованиями вашего проекта
Как и любая другая операционная система, Raspberry Pi OS также имеет встроенные сочетания клавиш, которые помогут вам быстро выполнять операции. Кроме того, вы можете создавать собственные сочетания клавиш для запуска программ или выполнения определенных действий на вашем Raspberry Pi
Зачем нужно создавать сочетания клавиш на Raspberry Pi?
В ОС Raspberry Pi (среде рабочего стола) вы обычно запускаете программу, находя ее в системе и дважды щелкая по ней. Хотя это вполне приемлемо, если вы хотите сэкономить несколько шагов, вы можете назначить комбинацию клавиш для программы/скрипта, который вы хотите запустить, чтобы выполнить его эффективно
Аналогичным образом, если у вас отсутствуют или сломаны клавиши на клавиатуре, вы можете создать собственные сочетания клавиш. Для этого можно создать пользовательскую привязку для действия, связанного со сломанной/пропущенной клавишей, и назначить ее на какую-либо другую клавишу на клавиатуре
Например, если вы используете Scrot для создания скриншотов на Raspberry Pi, а на вашей клавиатуре нет клавиши PrtScr (Print Screen), вы можете назначить выполнение программы на предпочитаемую клавишу
Как создать пользовательские сочетания клавиш на Raspberry Pi OS
Openbox – это самый простой способ создания пользовательских сочетаний клавиш на Raspberry Pi OS. По сути, это оконный менеджер для X Window System – присутствующей в Raspberry Pi OS (LXDE) – который позволяет настраивать поведение почти каждого аспекта окружения рабочего стола Pi OS
Связанное: Лучшая среда рабочего стола Linux: LXDE vs.Xfce vs.MATE
Однако следует отметить, что привязки клавиш, созданные с помощью Openbox, работают только на рабочем столе Raspberry Pi OS. Таким образом, вы не сможете запускать программы с этими привязками в Терминале, будь то в режиме headless или через SSH (Secure SHell)
Ниже описаны шаги по созданию привязки клавиш в Openbox:
- Откройте Терминал. Для этого можно щелкнуть по значку Терминала (в верхней панели) или использовать сочетание клавиш CTRL + ALT + T.
- Введите sudo nano /etc/xdg/openbox/lxde-pi-rc.xml , чтобы открыть файл конфигурации, содержащий все привязки клавиш для Raspberry Pi OS.

- Прокрутите вниз до раздела Keybindings for running applications и используйте следующий синтаксис для добавления привязки клавиш:
<keybind key='keyboard_shortcut'> <action name='action_to_perform'> <command>command_name</command> </action> </keybind>Вот как можно использовать эту команду:
<keybind key='C-A-s'> <action name='Execute'> <command>gnome-screenshot --interactive</command> </action> </keybind>В приведенном выше примере мы назначили сочетание клавиш CTRL + ALT + s для выполнения программы GNOME Screenshot. Вы можете изменить приведенную выше команду в соответствии с вашими требованиями. Ниже приведены объявления клавиш, которые вы можете использовать для создания привязок клавиш в Openbox:
- A – ALT.
- C – CTRL.
- S – Shift.
- W – Super.
- M – Мета.
- пробел – Пробел.
- Home – Домой.
- End – Конец.
- Return – ввод.
- BackSpace – Backspace.
- Print – печать экрана.
- Нажмите CTRL + O для записи строк в файл конфигурации и CTRL + X для выхода из редактирования.
- Введите sudo reboot , чтобы перезагрузить Raspberry Pi и применить привязки клавиш.
.
Помимо объявления клавиш, в команде привязки клавиш есть еще два важных компонента: действия и команды. Эффективно используя эти два компонента, вы можете создавать привязки клавиш для более сложных операций в Raspberry Pi OS
Действия
Действия – это операции, которые вы указываете системе выполнить, когда срабатывают связанные с ними комбинации клавиш. Существуют различные виды действий для управления рабочим столом Raspberry Pi OS или окнами программ
Одним из наиболее часто используемых действий является Execute , которое позволяет создавать сочетания клавиш для запуска/запуска программ. Если вы хотите выполнить какое-либо другое действие в окне программы, ниже приведены еще несколько полезных действий, для которых можно создать привязки клавиш:
- ToggleFullScreen: Заставляет программу работать в полноэкранном режиме.
- Iconify: Минимизирует окно программы.
- ToggleMaximize: Максимизирует/минимизирует окно.
- Close: Закрытие окна программы.
- PrevWindow: Переключает фокус на предыдущее окно.
- NextWindow: Переключает фокус на следующее окно.
- ToggleShowDesktop: Скрывает все окна на рабочем столе.
.
Конечно, это лишь небольшое количество действий, которые вы можете использовать в Openbox, и существует множество других вариантов для сложных задач, о которых вы можете узнать на вики Openbox
Команды
Команды являются наиболее важным компонентом при создании привязок клавиш. Это инструкции, которые используются ярлыками рабочего стола для запуска соответствующих программ. Вы можете ввести эти команды в Терминал, чтобы проверить, работают ли они, прежде чем использовать их в связках клавиш
Связки клавиш Openbox используют команды для выполнения необходимых операций при срабатывании назначенных сочетаний клавиш. Чтобы найти команду для программы:
- Щелкните ее правой кнопкой мыши (в меню ‘Пуск’) и перейдите к пункту Свойства.
- Перейдите на вкладку Desktop Entry и выберите значение для поля Command.

Большинство программ имеют простую команду для выполнения, но есть несколько исключений. Например, GNOME Screenshot требует использования gnome-screenshot — interactive , чтобы запустить его с помощью пользовательской комбинации клавиш
Другие команды для некоторых часто используемых программ на Raspberry Pi:
- pcmanfm: Файловый менеджер.
- lxterminal: Терминал.
- chromium-browser: Браузер Chromium.
- geany: Geany IDE.
- gnome-screenshot: Скриншот GNOME.
- gimp: GIMP.
Аналогично, в некоторых программах вы можете увидеть команды с дополнительными параметрами типа %U , %F. Эти параметры предназначены для клавиши Exec в файлах .desktop как часть спецификаций ввода рабочего стола, и они определяют, как программы обрабатывают аргументы
Но, если вы не хотите открывать программы в определенных состояниях, вам не нужно указывать эти параметры в привязках клавиш
Использование пользовательских сочетаний клавиш для эффективного выполнения задач
Используя Openbox, вы можете создавать пользовательские сочетания клавиш, чтобы упростить многие операции на Raspberry Pi. Если вы предпочитаете использовать клавиатуру вместо мыши для управления и навигации по операционным системам, это отличный способ создать привязки клавиш, соответствующие вашим потребностям в ОС Raspberry Pi
Но прежде чем увлекаться пользовательскими привязками клавиш, дайте совет: всегда проверяйте, что создаваемая вами привязка не присутствует в конфигурационном файле Openbox. Также убедитесь, что действие и комбинация клавиш, которые вы собираетесь использовать в привязке, еще не связаны с другой привязкой











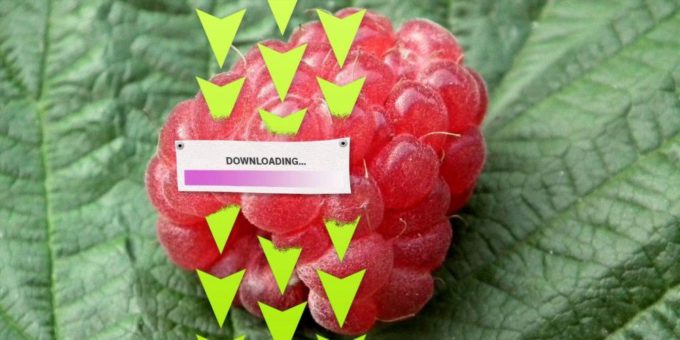

Комментировать