Хотите создать электронную книгу с помощью Microsoft Word? Вот как вы можете создать и отформатировать свою электронную книгу за несколько простых шагов

Электронные книги – это электронные версии книг, которые можно читать на компьютере, планшетах, мобильных устройствах или Kindle
Вы можете написать электронную книгу в любой форме — роман, нехудожественная литература или даже создать бесплатную книгу для посетителей вашего сайта. Несмотря на то, что существует масса программ, которые можно использовать для создания электронной книги, Microsoft Word является одним из самых простых и бесплатных вариантов
Итак, давайте узнаем, как создать электронную книгу с помощью Microsoft Word
Шаг 1: Проведите подготовку
Прежде чем приступить к созданию электронной книги, первым делом необходимо решить, о чем будет ваша электронная книга и как вы хотите ее структурировать. Это облегчит остальную часть работы по созданию и написанию книги
Ниже перечислены основные моменты, которые вы должны продумать заранее:
- Тема: Решите, на какую тему вы хотите написать свою электронную книгу. Убедитесь, что вы обладаете значительными знаниями по выбранной теме.
- Title: Выбрав тему, придумайте убедительный заголовок для своей электронной книги.
- Длина: Определение правильного объема зависит, главным образом, от вашего опыта в данной теме и писательского мастерства. Если вы создаете электронную книгу впервые, подумайте о том, чтобы она была небольшой. Вполне подойдет любой объем от нескольких страниц до нескольких тысяч слов.
- Наконец, когда все решено, составьте план электронной книги— например, главы, заголовки, подзаголовки и, если возможно, несколько предложений в каждом разделе, чтобы иметь представление, о чем будет идти речь. Вы также можете создать первый набросок в простом документе Word, прежде чем приступать к оформлению.
Шаг 2: Создайте титульную страницу
Теперь, когда у вас уже готово идеальное название книги, все, что вам нужно, – это впечатляющая титульная страница, на которой она будет размещена. Выполните следующие шаги, чтобы создать титульную страницу для своей электронной книги в Microsoft Word
- Перейдите в меню Вставка.
- Нажмите на кнопку Титульная страница , расположенную слева.
- Выберите титульную страницу, подходящую для вашей электронной книги,.

Шаг 3: Добавьте страницу отказа от ответственности/ авторского права
Чтобы сообщить читателям, что ваша электронная книга является интеллектуальной собственностью, защищенной авторским правом, вам нужно добавить страницу авторского права. Добавление отказа от авторских прав поможет вам защитить себя от любой юридической ответственности
Чтобы начать, просто выполните следующие шаги
- Перейдите в меню Вставка.
- Нажмите на Символы с правой стороны.
- Найдите символ авторского права и введите его на странице.

Наконец, напишите отказ от авторских прав
Шаг 4: Вставьте активную таблицу содержимого
Оглавление помогает вашим читателям быстро просмотреть, какие темы охватывает электронная книга и что они получат от нее.Microsoft Word предлагает вам два различных типа таблиц
- Автоматическая таблица: Она отображает все заголовки, от первого до третьего, по порядку. Эти таблицы доступны под двумя отдельными названиями: Содержание и Таблица содержания. Вы можете выбрать любое из них, они будут работать одинаково. Поскольку они автоматические, вы можете ввести столько заголовков (вплоть до уровня H3), сколько захотите, и просто обновить таблицу, она заполнит контекст автоматически.
- Если в вашей электронной книге более трех уровней подзаголовков, например, H4, H5, H6 и так далее, вы можете выбрать ручную таблицу. Как следует из названия, вы можете вручную вводить в нее данные.
.
Чтобы вставить таблицу содержания в электронную книгу, выполните следующие действия
- Перейдите в меню Ссылки.
- Нажмите на кнопку Оглавление , расположенную с левой стороны.
- Выберите Автоматическая или Ручная таблица из выпадающего меню.

Чтобы обновить автоматическое оглавление, выполните следующие простые действия:
- Перейдите к опции Ссылки.
- Нажмите на кнопку Обновить таблицу , расположенную рядом с кнопкой Оглавление.
Вы также можете обновлять содержимое из самой таблицы

- Перейдите на страницу ‘Оглавление’ в вашей электронной книге.
- Выберите таблицу.
- Нажмите на кнопку Обновить таблицу.
- Выберите Update Entire Table (Обновить всю таблицу).
Шаг 5: Добавьте верхний и нижний колонтитулы
В зависимости от цели создания электронной книги, вы можете добавить название вашей компании или URL сайта, номер страницы и многое другое в верхний и нижний колонтитулы
В большинстве электронных книг заголовок написан в верхнем колонтитуле. Чтобы вставить его в свою электронную книгу, выполните следующие действия

- Перейдите в меню Вставить.
- Нажмите на опцию Заголовок.
- Выберите нужный заголовок из нескольких доступных вариантов.
Аналогичным образом вы можете использовать нижний колонтитул для отображения любой информации, подходящей для вашей электронной книги. Чтобы вставить нижний колонтитул, выполните следующие действия

- Перейдите в меню Вставить.
- Щелкните на опции Нижний колонтитул.
- Выберите нужный колонтитул.(Чтобы автоматически добавить количество страниц, выберите опцию Остин или Фирменный колонтитул).
Шаг 6: Создайте свой черновик
Вы закончили с большей частью форматирования, необходимого для вашей электронной книги. Теперь вы можете начать писать черновик или, если вы уже создали его в другом документе, просто скопируйте-вставьте текст
Чтобы автоматическая таблица содержания охватывала каждый из ваших заголовков, выберите их в опции заголовков
- Перейдите в меню Главная.
- Выберите нужные заголовки (Заголовок 1, Заголовок 2 и Заголовок 3).
Кроме того, Microsoft Word позволяет вставлять в документ изображения или графики. Чтобы добавить изображение, выполните следующие действия
- Перейдите в меню Вставка.
- Нажмите на Изображения.
- Выберите Это устройство , если ваши изображения доступны в автономном режиме, или выберите Online Pictures для прямой вставки изображений из Интернета.

Если вы пишете нехудожественную электронную книгу и вам нужно объяснить различные понятия, вы можете выбрать вставку:
- Множественные формы —Microsoft Word имеет широкий список элементов, из которых можно выбирать.
- Значки —Вы можете искать конкретный значок в зависимости от ваших потребностей, например, стрелки, части тела, значки графики и т.д.
- 3D-модели — как и изображения, вы можете напрямую вставить их из онлайн-опции или загрузить с вашего устройства.
- Диаграммы — если вам нужны диаграммы, чтобы объяснить концепции или показать значения, вы можете вставить столбцы, линии, круговые, столбиковые, гистограммы или любые другие графики или диаграммы из опции Диаграммы и настроить их в соответствии с вашими потребностями.

Поскольку это электронная книга, вы можете добавить в текст гиперссылки и вести своих читателей отсюда на любой сайт или целевую страницу. Чтобы вставить гиперссылку, выполните следующие действия
- Выберите текст, который необходимо связать с веб-страницей.
- Щелкните правой кнопкой мыши и выберите опцию Ссылка.
- Вставьте URL ссылки и нажмите клавишу Enter.
Шаг 7: Добавьте страницу автора
Завершить электронную книгу авторской страницей – хороший маркетинговый прием
Итак, добавьте на эту страницу хорошую биографию автора и свою фотографию (чтобы вставить свою фотографию, выполните действия, описанные выше). Кроме того, вы можете добавить ссылки на свои социальные сети или веб-сайт, адрес электронной почты или даже рекламировать свои товары или услуги, если вы их предлагаете
Шаг 8: Завершите работу и экспортируйте свою электронную книгу
Теперь, когда ваша электронная книга готова и вы окончательно доработали дизайн, отредактируйте и вычитайте ее для большей точности и экспортируйте ее в формате PDF, чтобы поделиться ею со своими читателями
Выполните следующие шаги, чтобы преобразовать электронную книгу Microsoft Word в формат PDF
- Перейдите к опции Файлы в главном меню.
- Нажмите Экспорт.
- Нажмите Создать файл PDF/XPS.

Создание электронной книги с помощью Microsoft Word
Электронные книги, которые можно создать с помощью Microsoft Word, довольно просты и не слишком увлекательны. Но этот инструмент прост в использовании и поможет вам завершить процесс за минимальное время
Если вы пишете короткий рассказ или роман, то Microsoft Word может стать для вас идеальным вариантом для начала работы









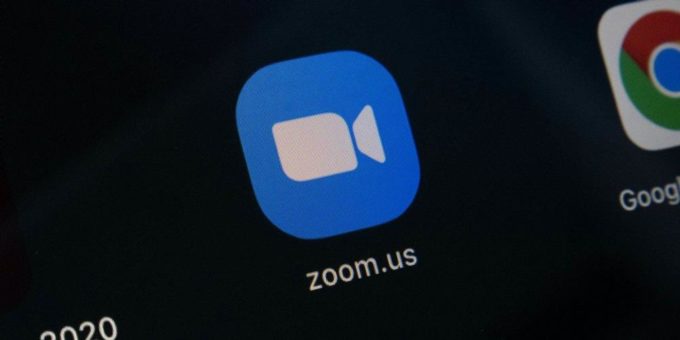

Комментировать