Колоколообразная кривая представляет собой распределение переменной на графике. Вот как создать колоколообразную кривую в Excel

Кривые распределения Гаусса, широко известные как колоколообразные кривые, представляют собой графики нормального распределения, которые помогают в анализе дисперсии в наборах данных. В колоколообразной кривой наивысшая точка (которая также является средним значением) представляет собой событие, вероятность которого наиболее высока, в то время как остальные события распределены симметрично относительно среднего значения
Колоколообразные кривые имеют широкий спектр применения – от выставления относительных оценок студентам и создания систем конкурсного оценивания до прогнозирования доходности. Здесь мы проведем вас через процесс создания колоколообразной кривой в Excel
Основы создания колоколообразной кривой в Excel
Чтобы понять, как создать колоколообразную кривую в Excel, предположим, что вы преподаватель истории, которому нужно выставить оценки студентам на основе их успеваемости по тесту. Предположим, что в классе 15 студентов со следующими оценками:

Теперь, прежде чем построить колоколообразную кривую для любого набора данных, необходимо вычислить его:
Нахождение среднего значения
Вы можете использовать встроенные функции в Excel для вычисления основных статистических данных, таких как среднее значение, стандартное отклонение, процент и т.д. Чтобы найти среднее значение, используйте функцию AVERAGE в Excel:
Введите =AVERAGE(B2:B16), чтобы найти среднее значение для приведенного выше листа отметок. Вы заметите, что оно дает значение 53,93

Если вам нужно получить значение целого числа, что обычно и происходит, вы можете использовать функцию ROUND. Для этого введите:
=ROUND(AVERAGE(B2:B16),0)
Теперь среднее значение становится равным 54
Нахождение стандартного отклонения
Excel показывает две формулы для стандартного отклонения:
В статистике люди часто отбирают выборки из популяции, поэтому обычно используется STEV.S. Поскольку у вас есть полные данные, т.е.т.е. оценки всех учеников класса, мы будем использовать STDEV.P. Чтобы получить стандартное отклонение заданного листа отметок, введите:
=STDEV.P(B2:B16)
Вы получите 27,755. Если вы хотите получить значение в целых числах, просто округлите его, набрав:
=ROUND(STDEV.P(B2:B16),0)
Вы получите 28
Сортировка данных в порядке возрастания
Чтобы создать форму колокола для диаграммы нормального распределения, данные должны быть расположены в порядке возрастания. Если ваши данные не расположены в порядке возрастания (как в нашем примере), просто выберите все значения (тестовые метки) в вашем наборе данных, перейдите в меню Sort & Filter на верхней панели и выберите Sort Ascending

Как построить кривую колокола в Excel
Теперь, когда у вас есть стандартное отклонение и среднее (среднее), пришло время рассчитать нормальное распределение данных значений. Как только мы это получим, у нас будет все необходимое для создания колоколообразной кривой с помощью функции диаграммы рассеяния Excel. Давайте сначала найдем нормальное распределение всех значений в наборе данных:
1. Нахождение нормального распределения
Пришло время вычислить нормальное распределение точек данных. В Excel нормальное распределение можно найти с помощью функции NORM.DIST, для которой требуются следующие переменные:
Вычислить нормальное распределение наших тестовых баллов:
- Введите =NORM.DIST( в новую ячейку (в нашем случае ячейка C2.).
- Введите необходимые значения с запятыми между ними, как показано в синтаксисе.

- Для x введите B2, что даст первую точку данных, т.е. 12.
- Для среднего значения введите D2, что дает среднее значение наших данных, и нажмите F4.F4 фиксирует значение среднего, обозначенное знаком доллара ($D$2), так что при копировании этой формулы для различных значений наших данных значение среднего останется неизменным.
- Для стандартного отклонения введите E2, чтобы получить стандартное отклонение, и зафиксируйте его значение, нажав F4.
- Наконец, введите FALSE вместо кумулятивного логического значения и закройте круглые скобки. Набрав FALSE, вы получите нормальную функцию плотности вероятности (PDF). Примечание: Чтобы получить кумулятивную функцию нормального распределения (CDF), нужно набрать TRUE.
- Получив нормальное распределение для первого значения, просто перетащите его, чтобы получить нормальное распределение для остальных значений вашего набора данных.

2. Создание диаграммы рассеяния
Теперь, когда у вас есть точки данных и нормальное распределение, у вас есть все необходимое для создания колоколообразной кривой. Для этого необходимо построить диаграмму рассеяния в Excel, выполнив следующие шаги:
- Выберите набор данных (оценки студентов) и их нормальное распределение.
- Перейдите в раздел Вставка > Диаграмма рассеяния.
- Выберите Диаграмма рассеяния с плавными линиями.

- И у вас есть колоколообразная кривая.

Вы можете видеть, что график не является идеально колоколообразным. Это потому, что набор данных (оценки студентов) не является нормально распределенным (т.е.среднее, медиана и мода набора данных не совпадают)
3. Настройка кривой Белла
У нас уже есть наша колоколообразная кривая, но мы можем сделать ее немного лучше, настроив ее. Прежде всего, давайте обновим название нашей кривой, дважды щелкнув по названию и введя желаемое название.(Вы можете изменить тип шрифта, размер шрифта и расположение заголовка, среди прочего)

Вы можете убрать надпись Series1 в нижней части колоколообразной кривой, выключив переключатель Legend. Чтобы придать колоколообразной кривой лучшую форму, вы можете определить максимальное и минимальное значения колоколообразной диаграммы. Для этого дважды щелкните по оси x, и у вас откроется вкладка Параметры оси, где вы можете внести необходимые изменения

Использование кривых Белла в Excel
Теперь, когда у вас есть колоколообразная кривая, которая показывает проницательное распределение данных, вы можете использовать ее для оценки своих учеников. Вы можете применить тот же процесс для создания колоколообразной кривой для любых данных
В то время как колоколообразная кривая показывает вероятность конкретной точки данных в вашем наборе данных, существует несколько других графиков, которые вы можете создать в Excel, чтобы найти другие интересные сведения о вашем наборе данных













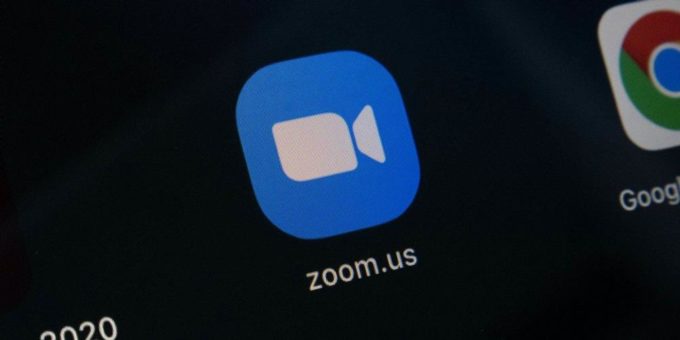

Комментировать