Вам нужен макет экрана для демонстрации вашей работы? Photoshop позволяет легко создать его с нуля

Многие дизайнеры и художники используют макеты для демонстрации своих работ. В этом уроке по созданию макета экрана вы узнаете, как создавать макеты с нуля с помощью смарт-объектов и масок в Photoshop. Это проще, чем вы думаете. Давайте сразу приступим
Что такое макеты и как они работают?
Макеты – это изображения, отформатированные таким образом, чтобы вы могли заменить часть изображения своим собственным дизайном. Их часто используют для дизайна экрана, упаковки или одежды
В Интернете вы найдете множество бесплатных PSD-макетов, которые вы можете использовать. Эти макеты снабжены фотографией или даже сгенерированной на компьютере сценой и дополнены слоем смарт-объекта, с помощью которого ваш дизайн может быть применен к макету
Смарт-объект манипулирует перспективой вашего дизайна так, что плоский дизайн может быть деформирован на любую поверхность на фотографии, например, экран телефона или футболку. Вы можете скачать готовые макеты со слоем смарт-объекта, помещенным на дизайн, все, что вам нужно сделать, это добавить ваш дизайн, а смарт-объект сделает все остальное за вас
Похожие: Как использовать Adobe Camera RAW в качестве смарт-объекта в Photoshop
Очень просто создать свой собственный и включить в него слой смарт-объекта, который будет работать с вашей фотографией и улучшать ваши проекты. Давайте начнем с урока
1. Подготовьте фотографию

Начните с высококачественной фотографии экрана. Если вы просмотрите сайты стоковой фотографии, то заметите, что изображения экранов имеют мало отвлекающих факторов вокруг объекта
Подумайте о том, как будет выглядеть ваш окончательный дизайн, который в итоге окажется на экране, и убедитесь, что остальная часть фотографии соответствует этой теме. Если ваш дизайн женственный и легкий, оформите фотографию небольшой вазой с цветами или цветочной тканью. Если ваш дизайн предназначен для рекламы кофе, включите в фотографию кофейную чашку рядом с экраном
В целом, обеспечьте чистый фон вокруг основного объекта фотографии (это будет экран какого-либо типа)
Вы можете использовать свою собственную фотографию или поискать на сайтах типа Unsplash или Pixabay то, что вам нужно. Если она требует редактирования, сейчас самое время это сделать
2. Создайте смарт-объект
Чтобы создать макет, начните с открытия фотографии экрана в Photoshop. Затем нужно создать смарт-объект. Для этого воспользуйтесь инструментом Прямоугольник ( U ) и нарисуйте на экране изображения грубый прямоугольник. Выберите цвет заливки для прямоугольника и удалите обводку

На панели слоев щелкните правой кнопкой мыши слой с прямоугольником и выберите Преобразовать в смарт-объект. Отсюда мы можем преобразовать смарт-объект. Чтобы включить инструмент Transform Tool , нажмите Cmd + T на Mac и Ctrl + T на Windows

При включенном инструменте Transform Tool удерживайте нажатой кнопку Cmd (Mac) или Ctrl (Windows) и наведите курсор на угол прямоугольника, пока он не превратится в белую стрелку. Используя эту стрелку, щелкните и перетащите каждый угол прямоугольника к углам экрана на фотографии
Когда прямоугольник будет выровнен, дважды щелкните в любом месте, чтобы применить эффект. Теперь создан смарт-объект, куда и будет помещен ваш дизайн
3. При необходимости добавьте маску
Если на изображении есть дополнительные помехи, например, экран ноутбука загораживает экран компьютера на нашем изображении, можно использовать маску слоя для работы со смарт-объектом

Создайте смарт-объект, закрывающий препятствия, с помощью шагов, описанных в предыдущем разделе. Затем на панели слоев нажмите Создать маску слоя. С помощью инструмента выделения ( L ) выделите все на фотографии, исключая экран, где будет находиться макет
Когда все остальное будет выделено, нажмите клавишу Delete на клавиатуре. На миниатюре маски слоя в панели слоев появится белая фигура в месте экрана, а все остальное будет черным и замаскированным
4. Добавьте свои рисунки
После того как вы создали смарт-объект, пришло время добавить дизайн в макет

Откройте предполагаемый дизайн в Photoshop и выделите все, нажав Cmd + A на Mac или Ctrl + A на Windows. Скопируйте выделение и вернитесь в окно с макетом дизайна. Найдите слой, на котором находится смарт-объект, и дважды щелкните на поле смарт-объекта на панели слоев. Это откроет смарт-объект в новом окне

Теперь вы можете вставить скопированный ранее дизайн. Измените размер так, чтобы он покрывал весь прямоугольник. Когда размер будет установлен, сохраните изображение, нажав Cmd + S на Mac или Ctrl + S на Windows. После сохранения выйдите из окна

Вернитесь в главное окно; вы должны увидеть макет, завершенный новым экраном
5. Сделайте его реалистичным
Можно оставить макет как есть, но чтобы поднять дизайн на новый уровень, можно добавить реалистичные блики или отражения на экран компьютера над смарт-объектом
Чтобы увидеть естественный блик, воспользуйтесь кнопкой Visibility на слое смарт-объекта. Посмотрите, как падает свет на экран на исходной фотографии. При включении видимости естественный блик на экране исчезает и выглядит немного плоским
Выберите миниатюру маски слоя на предполагаемом слое, щелкните ее правой кнопкой мыши и выберите Add Mask To Selection. Затем добавьте новый слой и щелкните инструмент Градиент. Мы будем использовать черно-белый линейный градиент, поместив белый цвет там, где на экран падает свет

Установив градиент, измените режим смешивания слоя на Multiply. Это даст поляризационный эффект бликов на экране, что сделает макет более реалистичным
Теперь у вас есть готовый макет, который вы можете сохранить в формате PSD, чтобы использовать в будущем для различных дизайнов. Все, что вам нужно сделать, это изменить изображение в слое смарт-объекта
Похожие: Как сохранять высококачественные изображения в Photoshop
Создание собственных макетов экрана в Photoshop
Использование собственных фотографий и макетов придает вашей работе большую целостность и выделяет вас среди других художников. Это придает индивидуальность вашим проектам и дает вам больше контроля над конечным результатом. Обратитесь к этому простому руководству, чтобы создать собственный макет экрана с нуля



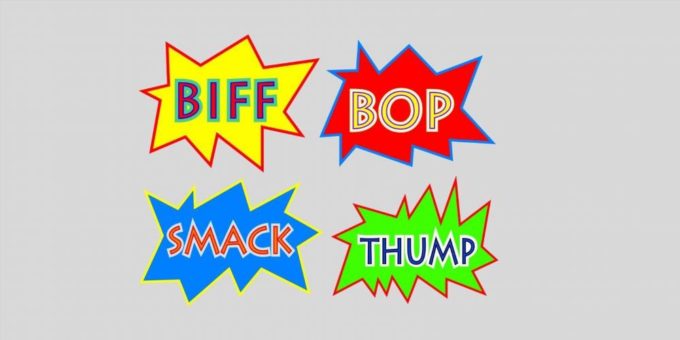



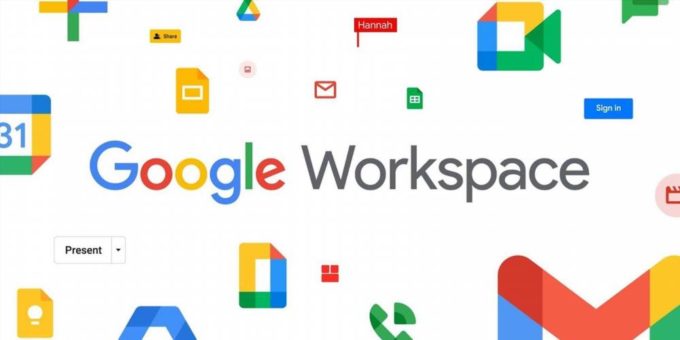
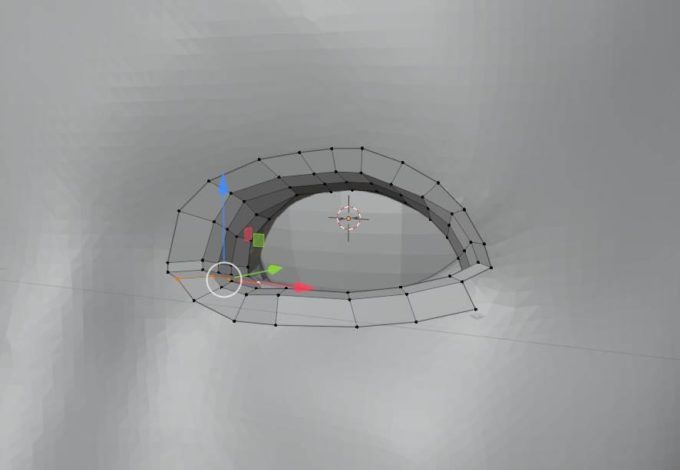
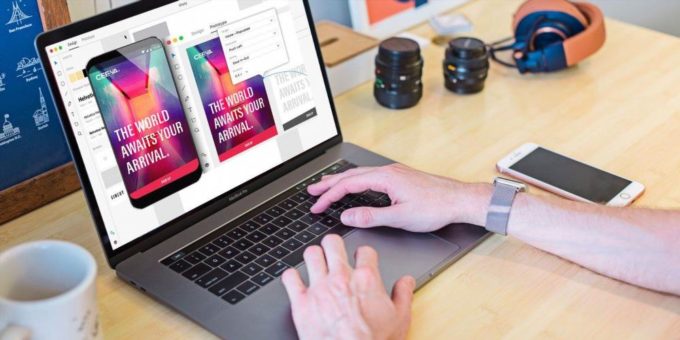
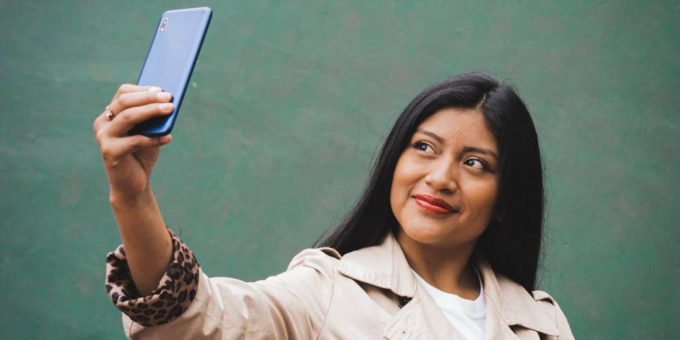
Комментировать