В этой статье мы расскажем вам, как создать пользовательский градиент с помощью Photoshop CC в четыре простых шага

Photoshop CC – отличный инструмент для создания градиентов. Просто смешивая два цвета вместе, вы можете придать визуальную выразительность своим изображениям. В Photoshop есть несколько встроенных опций для этого, но что если вы хотите создать градиент с нуля?
В этой статье мы расскажем вам, как создать пользовательский градиент с помощью Photoshop CC в четыре простых шага
Шаг 1: Настройте холст

Сначала откройте Photoshop CC. Для этого урока вам не нужен пользовательский шаблон, поэтому мы можем использовать размер холста Photoshop по умолчанию

Открыв холст, убедитесь, что инструмент Градиент активен, здесь он выделен красным цветом. После того, как он активирован, выберите два цвета, которые вы хотите использовать в градиенте, с помощью цветовых шаблонов в нижней части панели инструментов. Для этого урока мы будем использовать ярко-синий и фиолетовый цвета, чтобы создать ‘неоновый’ образ
Шаг 2: Использование редактора градиентов

Чтобы настроить градиент, перейдите в левый верхний угол рабочей области и дважды щелкните на цветовой панели, чтобы открыть Редактор градиентов. Редактор градиентов – это мощный, простой инструмент и универсальное средство для всех ваших потребностей в настройке

В верхней части редактора вы увидите ряд Предустановок , которые поставляются с Photoshop CC. В правой части редактора расположены опции Загрузить , Сохранить и создать Новый градиент. В нижней части редактора находятся инструменты для настройки градиента
Существует два различных стиля градиентов, которые вы можете создать. Первый, который мы собираемся создать, называется Solid gradient. Вы можете увидеть эту опцию в выпадающем меню, где в середине редактора написано Gradient Type: Solid. Перед началом работы убедитесь, что эта опция выбрана
Шаг 3: Создайте сплошной градиент

Градиент Photoshop по умолчанию переходит между двумя цветами, но что если вы хотите перейти между тремя? Для этого нажмите на один из Цветовых ограничителей , расположенных на левом и правом концах цветового ползунка. В этом уроке мы будем регулировать левый ограничитель цвета, перетаскивая его к центру полосы. В том месте, где он находится, мой третий цвет будет сливаться с остальными
Чтобы выбрать третий цвет, дважды щелкните по Стоп цвета. Откроется Color Picker , и вы сможете выбрать нужный оттенок. После выбора нажмите OK.Photoshop добавит третий цвет в слайдер

Эти цвета выглядят хорошо, но что если вы хотите настроить их смешение на странице, а не равномерное разделение на три части? Для этого нажмите и перетащите Среднюю точку цвета по ползунку, чтобы изменить соотношение
Вы также можете настроить Плавность того, как эти цвета смешиваются вместе. В этом уроке я буду поддерживать плавность на уровне 100%, но если вы хотите получить более ‘резкий’ вид, переместите ползунок на меньший процент

Затем нажмите OK , чтобы выйти из редактора градиентов. Затем перейдите к кнопкам стилей градиента, расположенным в левом верхнем углу рабочей области рядом с панелью цветов. Существует пять различных стилей, которые вы можете использовать, но все они работают одинаково
Чтобы применить их к изображению, щелкните на выбранном типе градиента, затем щелкните и перетащите его по странице. Когда вы отпустите кнопку, Photoshop применит градиент в указанном направлении. Мы уже рассказывали об этой технике в нашем обзоре о том, как создать обложку подкаста с помощью Photoshop
Попробуйте различные виды градиента
Первый тип градиента, который мы попробуем, это Линейный градиент , который выглядит довольно стандартно

Вы также можете попробовать Радиальный градиент , который выглядит как свечение от прожектора. Я лично использую этот тип градиента для создания ‘свечения’, которое вы видите вокруг звезды в космосе

Если вам нужен жесткий край света, то Angle Gradient – действительно хороший вариант

Отражающие градиенты хороши для жидких поверхностей и закатов

Diamond Gradients – немного странные, но их можно использовать как блик от прожектора или отражающий край на драгоценном камне

Вот и все, что нужно сделать, чтобы создать индивидуальный сплошной градиент в Photoshop. Это невероятно просто и легко запомнить. Однако прежде чем мы завершим этот урок, вы можете создать еще один градиент. Он называется градиент Noise , и мы вкратце коснемся его
Шаг 4: Создание шумового градиента

Чтобы создать шумовой градиент, дважды щелкните на панели цветов, чтобы открыть Редактор градиентов. Рядом с пунктом Тип градиента нажмите на выпадающее меню и выберите Шум. В нижней части редактора появится новый ползунок цвета, а также два раздела для настройки Шероховатость и Цветовая модель
Под Цветовой моделью находятся три ползунка для отдельных цветовых каналов. Передвигая маркеры вдоль каждого канала, можно настроить количество цветов, отображаемых в градиенте, их оттенок и яркость

Вы также можете настроить контраст между этими цветами с помощью параметра Шероховатость. Высокий процент шероховатости означает, что градиент будет иметь очень четкие цветовые линии. Низкий процент означает, что цвета будут смешаны

После калибровки этих параметров нажмите OK , чтобы выйти из Редактора градиентов. Выберите стиль градиента в левом углу рабочей области, затем нажмите и перетащите инструмент градиента по холсту, чтобы проверить различные результаты

Вы сразу заметите, что шумовые градиенты выглядят совсем иначе, чем сплошные. Радиальный градиент является хорошим примером этого
Как сохранить градиент в качестве предустановки

Допустим, вам очень нравится созданный градиент, и вы хотите использовать его снова на другом изображении. Для этого перейдите в меню Gradient Editor > New. Это добавит новый образец к градиенту, созданному в окне Presets

После создания образца нажмите Сохранить. Дайте новому градиенту осмысленное имя и снова нажмите Сохранить
Теперь, когда ваш пресет сохранен, как получить к нему доступ для других проектов? Убедитесь, что ваш инструмент Gradient tool активен, затем нажмите на цветовую панель, чтобы открыть окно Presets. После этого нажмите на значок ‘шестеренка’, показанный здесь красным цветом

Затем нажмите Загрузить градиенты. Появится список градиентов, в котором можно выбрать пользовательский образец. После выбора нажмите OK
Настройка инструментов в Photoshop CC
Теперь, когда вы знаете, как создать пользовательский градиент в Photoshop, вы готовы приступить к работе. Но градиенты – не единственный инструмент, который можно настроить с помощью этой программы. К счастью, ранее мы уже рассказывали о том, как создать пользовательскую кисть в Photoshop CC



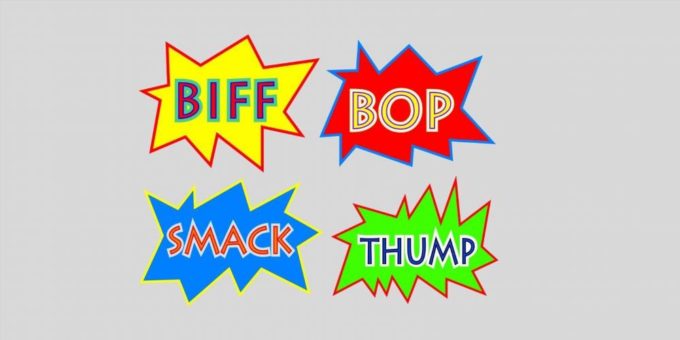



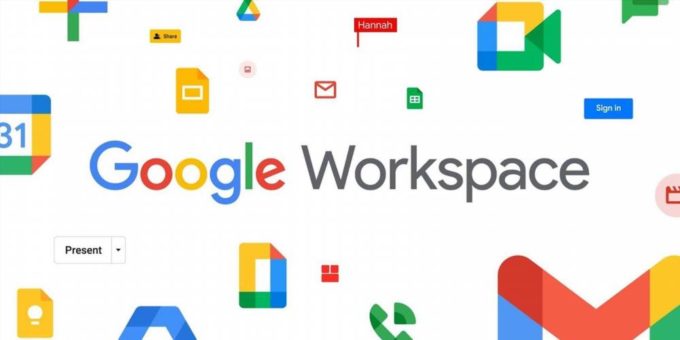
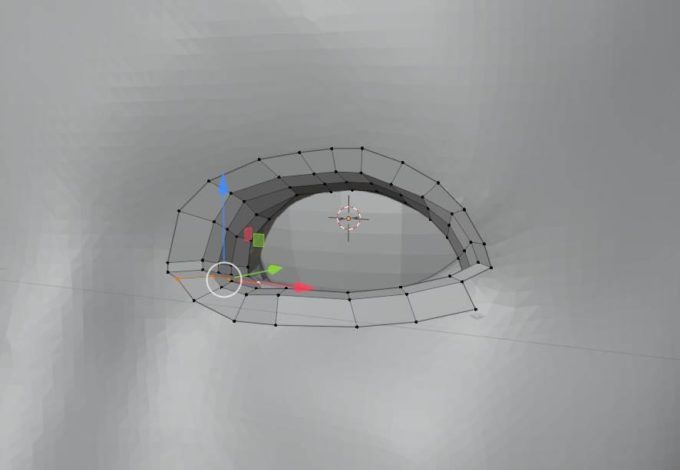
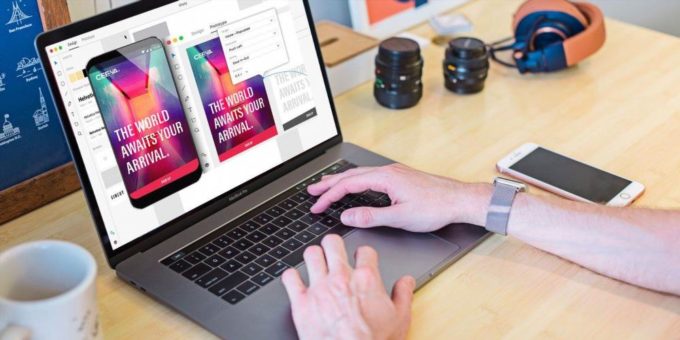
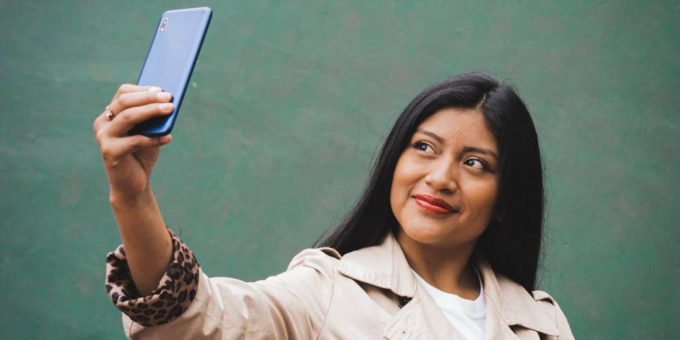
Комментировать