Тумана и дымки не всегда можно избежать, но они не должны портить ваши пейзажные снимки. Вот как удалить дымку и сделать ваши снимки более яркими

Для всех любителей путешествий одним из самых неприятных моментов может быть посещение завораживающей горной станции, но на фотографиях оказывается туман, дымка или дымка. Эти естественные осложнения могут испортить некоторые из ваших лучших фотографий, сделанных во время поездки. К счастью, вы можете удалить туман или дымку со своих фотографий с помощью фильтра Camera Raw Filter в Photoshop
Как удалить туман и дымку с фотографий в Photoshop
Метод, показанный в этой статье, использует Photoshop версии 24. 0. 1. Ваши результаты могут немного отличаться в зависимости от используемой версии. Однако это не станет решающей проблемой. Вы всегда можете обновить свое приложение до последней версии и воспользоваться новыми возможностями Adobe Creative Cloud
Вот как удалить туман и дымку с фотографий:
- Откройте Photoshop и создайте новый пользовательский файл с размерами, аналогичными вашей фотографии.

- Перетащите фотографию на документ.
- Нажмите Enter, когда будете удовлетворены размещением.
- Нажмите Ctrl + J, чтобы сделать копию изображения.

- Нажмите на Фильтр и выберите Фильтр Camera Raw. Также вы можете нажать Shift + Ctrl + A.

- Нажмите на квадратный значок внизу, чтобы увидеть оригинальную и отредактированную версии фотографии рядом друг с другом.

- В разделе Basic (Основные) увеличьте Texture (Текстура) и Clarity (Четкость) примерно до 40-70 единиц. Увеличьте значение параметра Dehaze до 50 единиц. Если вы увеличите Dehaze больше этого значения, это может испортить цветовой баланс вашей фотографии.

- Теперь отрегулируйте Температуру, чтобы нейтрализовать небольшую погрешность цвета, вызванную Dehaze.

Туман и дымка должны исчезнуть, но для того, чтобы изображение выглядело более естественным, нужно поработать с основными компонентами редактирования, такими как экспозиция, контраст и т.д. Все эти правки доступны в разделе Основные
Вот как это сделать:

- Увеличьте экспозицию. Экспозиция показывает количество света на вашей фотографии. Поэтому увеличение экспозиции делает элементы на фотографии более заметными.
- Увеличьте контрастность. Контраст определяет, насколько темными будут самые темные участки и насколько светлыми – самые светлые. Увеличение контрастности убирает оставшийся слой тумана с вашего изображения.
- Увеличить яркость. Светлые участки – это более яркая часть изображения. Вы делаете более яркие естественные части ярче, чтобы компенсировать туман.
- Уменьшите тени. Тени – это более темные части изображения. Туман делает их светлее. Таким образом, уменьшая Тени, вы делаете темные части более темными, какими они должны быть без тумана.
Последние настройки в этом разделе – ‘Белые’ и ‘Черные’. Настройка ‘Белые’ работает с яркими участками изображения, а ‘Черные’ – с недоэкспонированными участками. Вы можете немного подправить их, чтобы узнать, улучшится ли изображение. В противном случае их можно оставить нетронутыми
При редактировании с помощью фильтра Camera Raw вы можете увидеть некоторые красные или синие насыщенные участки. Не беспокойтесь об этом; это похоже на битые пиксели, которые можно исправить при дальнейшем редактировании
Дополнительная ретушь для придания снимку естественной выразительности
Вышеупомянутый метод поможет вам избавиться от тумана и дымки на ваших снимках. Однако результат может выглядеть неестественно. Поэтому для улучшения изображения необходимо использовать еще две секции этого фильтра
Вот как отретушировать изображение:
Использование кривых для регулировки яркости изображения
- Прокрутите вниз и щелкните раздел Кривые.
- Здесь нажмите на первую опцию для настройки параметрической кривой.
- Теперь щелкните на инструменте Parametric Curve Targeted Adjustment.

- Кривая распределяется на четыре части: ‘Светлые’, ‘Светлые’, ‘Темные’ и ‘Тени’. Наведя курсор на изображение, вы можете увидеть, какой элемент вы настраиваете.

- Чтобы отредактировать Свет, выберите место с наибольшим количеством света, например, небо. Увеличьте или уменьшите значение параметра, щелкнув левой кнопкой мыши и сдвинув его вправо или влево.
- Самая темная часть изображения должна напоминать Тени. Используйте тот же метод для определения яркости для Теней.
- Аналогично настройте параметры Свет и Тьма, чтобы придать изображению более естественный вид.
Используйте микшер цветов для придания изображению большей выразительности
Функция Color Mixer позволяет выборочно изменять цвета, увеличивать/уменьшать их яркость или насыщенность. Поскольку изменение оттенка нарушит цвета изображения, следует изменять только параметры Насыщенности и Яркости
Вот как использовать функцию Color Mixer для изменения цветов изображения:
- Когда выбран инструмент ‘Целевая корректировка’, нажмите на круглый значок на нижней панели инструментов, чтобы выбрать опцию ‘Смешивание цветов’.

- Теперь выберите Яркость, чтобы сделать определенные цвета яркими или темными.
- Наведите курсор на ваше изображение, и инструмент покажет, какой цвет вы настраиваете. Щелкните левой кнопкой мыши и сдвиньте его влево или вправо, чтобы уменьшить или увеличить Яркость соответственно.
- Аналогичным образом выберите параметр Насыщенность на нижней панели инструментов и повторите описанные выше действия, чтобы задать насыщенность определенных цветов.
- Нажмите Enter, чтобы завершить редактирование.
Вы успешно удалили туман и дымку с фотографии и улучшили цвета, чтобы ваша фотография выглядела лучше. Смотрите наше подробное руководство по использованию Hue/Saturation в Photoshop, чтобы лучше использовать эту функцию
Вы можете внести дополнительные незначительные корректировки, чтобы исправить все оставшиеся неестественные проявления на фотографии:
- Выберите корректирующий слой Levels и переместите центральный ползунок, чтобы сделать изображение светлее или темнее.

- Выберите слой ‘Цветовой баланс’ и подстройте указатели различных цветов для окончательной настройки цвета.

- Выберите самый верхний слой и, удерживая Shift, щёлкните по слою Camera Raw Filter. Щелкните правой кнопкой мыши и добавьте эти слои в одну группу.

- Щелкните на опции ‘Маска’, пока группа выделена.

- Теперь выберите инструмент ‘Кисть’ и установите цвет переднего плана как черный.
- Измените значение параметра ‘Поток’ до 5% и зачистите все пиксилированные участки, которые кажутся вам чрезмерно отредактированными.

Вот и все. Вы не только удалили туман и дымку, но и придали изображению естественный вид. Для дальнейшего редактирования цвета вот как удалить нежелательный цветовой оттенок в Photoshop
Ограничения фильтра Camera Raw
Фильтр Camera Raw лучше всего работает, если объект съемки находится ближе к камере. Первый пример ниже показывает, что этот трюк работает как шарм

В этом втором примере все еще можно убрать туман и дымку, расположив людей на фотографии немного дальше, сохранив при этом естественный вид изображения

Однако если объект съемки находится слишком далеко от камеры или если туман слишком сильный, то извлечь детали может быть непросто, как показано в следующем примере

Устраните туман и дымку, чтобы сделать ваши фотографии более яркими
Туман, дымка и дымка – это естественно возникающие осложнения, с которыми вы не можете справиться, пока щелкаете фотографию. К счастью, вы можете отредактировать свое изображение, чтобы удалить эти нежелательные элементы с помощью Photoshop
Редактирование имеет свои ограничения, но вы можете извлечь из него максимум пользы, снимая изображения в формате RAW. Поэтому в следующий раз, когда вы окажетесь в туманной местности и захотите сделать несколько потрясающих фотографий, попробуйте сделать их в формате RAW и вернитесь к этой статье, чтобы удалить туман и дымку вручную















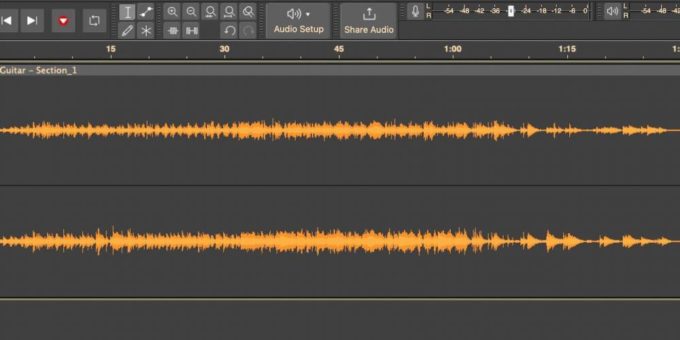


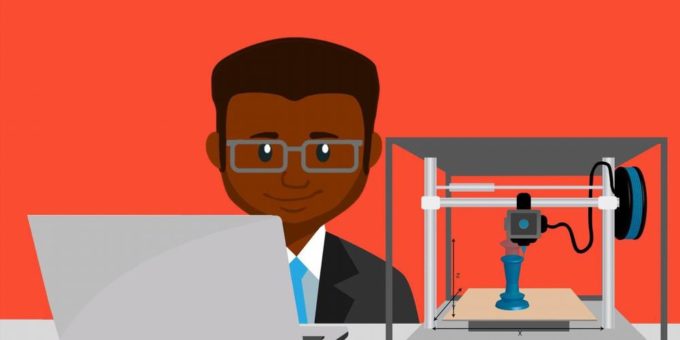

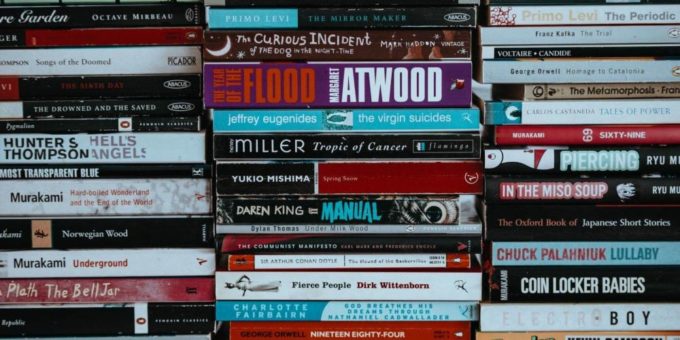




Комментировать