OneNote – отличный инструмент для ведения заметок, позволяющий следить за своей работой. А с новым темным режимом от Microsoft он стал еще лучше. Вот как его включить

Темный режим – это функция, которую можно включить во многих приложениях. К ним относятся такие продукты Microsoft, как Microsoft Word, Excel, PowerPoint и OneNote
Темный режим в OneNote можно настроить на нескольких устройствах и операционных системах. К ним относятся macOS, Windows и мобильные устройства, такие как iPhone и Android
Как включить темный режим в OneNote на Windows
В Windows вы можете переключиться на темный режим в OneNote, выполнив следующие действия:
- В OneNote перейдите на вкладку Файл в верхней части окна OneNote.

- Нажмите на кнопку Параметры.

- На вкладке Общие разверните раскрывающийся список Тема офиса и выберите Черный.

- Нажмите кнопку OK.

Как включить темный режим в OneNote на macOS
В macOS можно переключаться между светлым и темным режимом. На компьютерах Mac OneNote будет использовать темный режим, если на всем устройстве включен темный режим
- Перейдите в Системные настройки устройства Mac.
- Нажмите на Общие.

- В разделе Внешний вид выберите Темный. Вы также можете выбрать Авто, что позволит автоматически переключаться между светлым и темным режимами в зависимости от местного системного времени.

- Откройте OneNote, чтобы просмотреть его в темном режиме.

Вы также можете переключаться между светлым и темным режимами в самом OneNote. Если для всего устройства Mac выбрана темная тема, но OneNote по-прежнему использует светлый режим, вы можете проверить, не отключен ли темный режим. Это можно сделать, выполнив следующие действия:
- В OneNote выберите Предпочтения.

- Нажмите на Общие.

- В параметре Персонализация снимите флажок Выключить темный режим.

Как включить темный режим в OneNote на мобильном телефоне
Вы можете включить темный режим для OneNote как на устройствах Android, так и на iOS. Однако шаги для обеих платформ немного отличаются. Следуйте нашему руководству ниже
Темный режим в OneNote для Android
Чтобы включить темный режим в OneNote на устройствах Android, выполните следующие действия:
- В OneNote нажмите значок профиля в левом верхнем углу.
- Выберите Настройки.
- Нажмите пункт Тема.
- Выберите Темный.




Темный режим в OneNote для iOS/iPadOS
Чтобы включить темный режим в OneNote на устройствах iOS и iPad, выполните следующие действия:
- Откройте меню настроек.
- Нажмите на Дисплей и яркость.
- Под опцией Внешний вид нажмите на Темный. Теперь OneNote будет открываться в темном режиме.



Переключение между светлым и темным режимами в OneNote
Теперь, когда вы знаете, как переключаться между светлым и темным режимами в OneNote, вы можете продолжать настраивать тему вашего ноутбука в соответствии с вашими потребностями. Комфортно переключайтесь в темный режим, чтобы не напрягать глаза, и возвращайтесь в светлый режим, если это необходимо. Если интересно, посмотрите другие темные темы для Windows 10, которые помогут справиться с напряжением глаз


















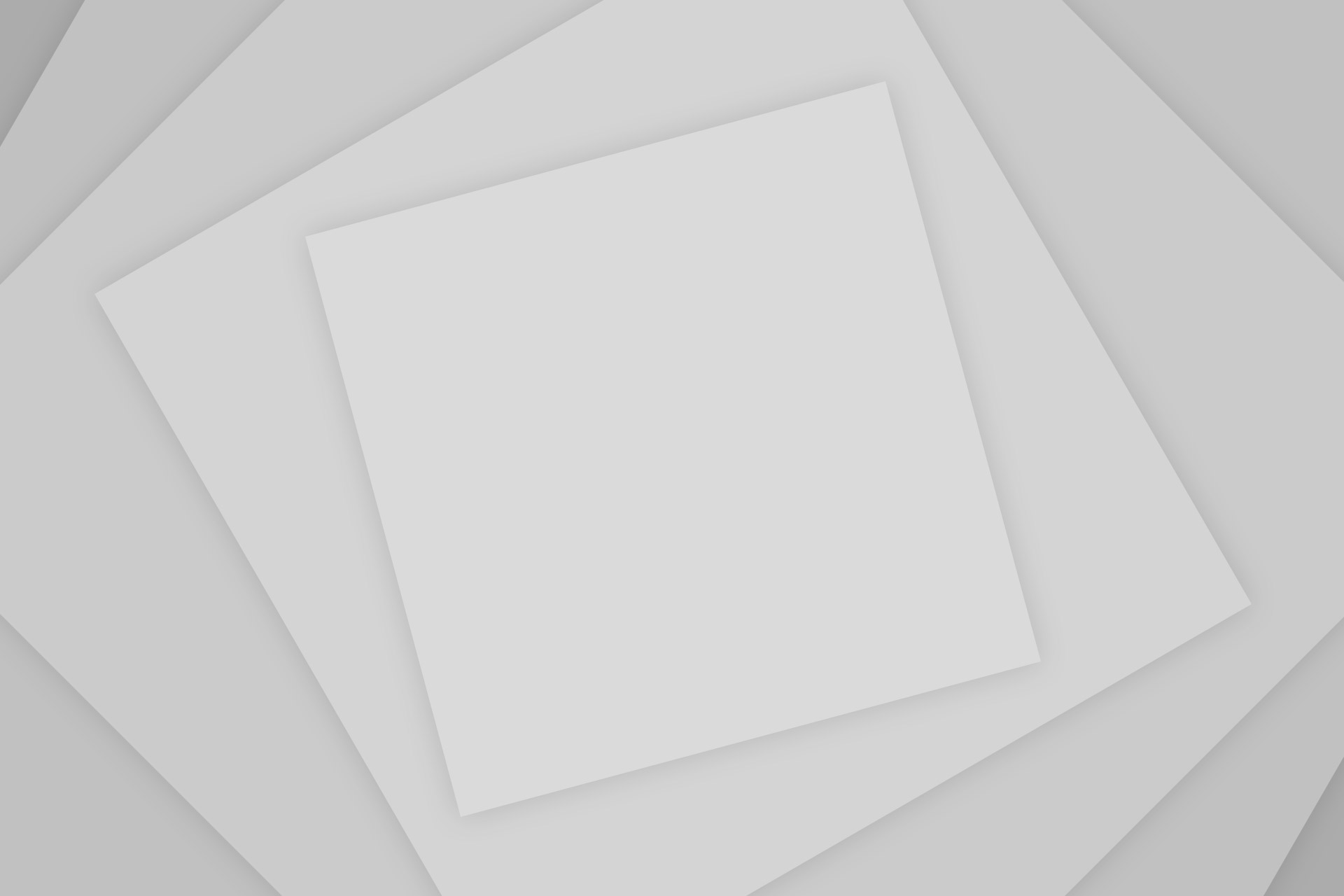
Комментировать