Знаете ли вы, что с помощью макросов можно автоматизировать повторяющиеся задачи в Microsoft Excel? Мы покажем вам, как записать макрос в Excel 2016, чтобы сэкономить много времени

Использование макросов в Microsoft Excel – идеальный способ автоматизации задач. Мы покажем вам, как записать макрос в Excel 2016, чтобы освободить свое время и перестать тратить его на повторяющиеся действия
Прежде чем начать, вы можете ознакомиться с нашими лучшими ресурсами для макросов Excel, чтобы иметь представление о том, что вы можете создать. Освоив их, вы сможете даже отправлять электронные письма из Excel или интегрировать данные Excel в Word
Как записать макрос в Excel 2016
Вот шаги, которые необходимо выполнить, чтобы записать макрос в Excel 2016. Ниже мы кратко опишем их, а затем подробно рассмотрим
- Включите вкладку Разработчик.
- На вкладке Разработчик нажмите Запись макроса.
- Введите Имя макроса.
- Назначьте клавишу быстрого доступа.
- Выберите место Сохранить макрос в.
- Введите Описание.
- Нажмите OK.
- Выполните действия макроса.
- На вкладке Разработчик нажмите Остановить запись.
Запись макроса: Подробно
1. Включите вкладку Разработчик
Вкладка Разработчик – это место, где вы можете записать свой макрос. Однако по умолчанию она не включена
Чтобы включить ее, перейдите в меню Файл > Параметры > Настроить ленту. В столбце Настроить ленту с выбранным в выпадающем списке Главные вкладки отметьте пункт Разработчик и нажмите OK

Теперь на ленте появится вкладка Разработчик. Она останется здесь навсегда, если вы не снимите флажок, следуя инструкциям выше
2. Нажмите кнопку Записать макрос
Перейдите на новую включенную вкладку Разработчик на ленте. В группе Код нажмите Запись макроса. Откроется новое окно

Также вы можете нажать Alt + T + M + R
3. Ввод имени макроса
Введите имя макроса в поле Имя макроса. Сделайте его конкретным, иначе в будущем вам будет трудно быстро определить, что делает макрос

Первый символ имени макроса должен быть буквой, а последующие символы могут быть буквами, цифрами или символами подчеркивания. Нельзя использовать пробелы и избегать присвоения макросу того же имени, что и ссылке на ячейку
4. Назначение клавиши быстрого доступа
Назначение клавиши быстрого доступа позволит вам запускать макрос в Excel в любое время, нажав эту комбинацию. Щелкните в поле Клавиша быстрого доступа и нажмите клавишу, которую вы хотите использовать в сочетании с Ctrl

Рекомендуется удерживать Shift при выборе комбинации клавиш, чтобы она стала частью сочетания клавиш. Ваш макрос заменит стандартный ярлык Excel, если он уже существует. Например, если вы выберете Ctrl + A , это отменит возможность выделить все. Вместо этого используйте Ctrl + Shift + A , поскольку такой комбинации клавиш не существует
5. Выбор места для хранения макроса
Используйте выпадающий список Store macro in , чтобы выбрать место хранения макроса

Доступны следующие варианты:
6. Введите описание
Последний шаг в этом окне – ввести в поле Описание. Используйте его для подробного описания того, что делает макрос

Это поле необязательно, но желательно, чтобы оно было как можно более полным, чтобы вы и другие могли видеть, что делает макрос в будущем
7. Нажмите OK
Пожалуй, это самый простой шаг из всех! Нажмите OK , когда вы будете довольны тем, что представили, и начнете запись макроса
8. Выполнение действий макроса
Теперь макрос записывается, поэтому выполняйте свои действия. Это может быть ввод текста, щелчок по ячейкам, применение форматирования или импорт данных из внешних источников, например из Microsoft Access
Во время записи вы можете использовать переключатель Использовать относительные ссылки , расположенный на вкладке Разработчик. Если этот параметр включен, макросы записываются с действиями относительно исходной ячейки. Например, если во время записи щелкнуть мышью от ячейки A1 до A3, то при запуске макроса из ячейки J6 курсор переместится в ячейку J8. Если отключить, курсор будет перемещаться от J6 к J8

Лучше всего заранее спланировать свои действия, чтобы не ошибиться. Если вы оступились, остановите запись и начните заново. В качестве альтернативы можно попробовать исправить ошибку, отредактировав код Visual Basic Application (VBA), в котором хранится макрос, но это только для опытных пользователей
9. Нажмите кнопку Остановить запись
Завершив шаги макроса, на вкладке Разработчик в группе Код нажмите Остановить запись

Также вы можете нажать Alt + T + M + R
Используйте макросы
После создания макросов доступ к ним можно получить на вкладке Разработчик. Нажмите Макросы , чтобы увидеть их список. Вы также можете нажать Alt + F8 , чтобы открыть это окно. Здесь вы можете выбрать макросы и выполнить различные действия, например, Выполнить , Редактировать или Удалить

Если вы хотите получить еще больше от своих макросов, ознакомьтесь с нашими руководствами: Программирование на VBA для начинающих и Создание панели инструментов для макросов. Использование VBA для макросов в Excel дает еще больше возможностей!
Макросы – не единственный способ повысить производительность Excel. Другие полезные советы включают создание выпадающих списков для ячеек Excel, использование операторов IF для динамических данных Excel и использование функции ‘Поиск цели’ Excel для более глубокого анализа данных


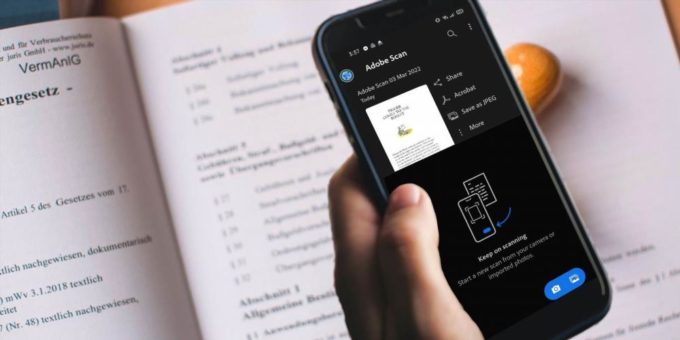

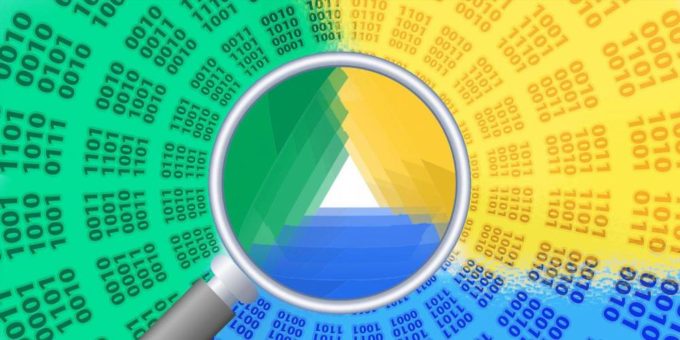






Комментировать