Хотите затемнить текст в PDF-файлах, чтобы создать профессионально выглядящие и легко читаемые документы? Вот как это сделать

Если вы часто работаете или читаете документы PDF— будь то книги, журналы или другие файлы, вы наверняка сталкивались со случаями, когда некоторые отсканированные копии было трудно читать, вероятно, из-за меньшего размера шрифта или более темного фона
Один из способов исправить это – увеличить яркость или контрастность и добавить немного цвета, что сделает текст более разборчивым и легким для глаз. Давайте рассмотрим некоторые эффективные методы затемнения текста в PDF-файле и сделаем его более читабельным
1. Настройка цветов и фона в Adobe Acrobat Reader
Acrobat Reader имеет встроенные функции доступности для точной настройки параметров фона и текста. Это помогает улучшить качество печати, а также сделать ее более читабельной и удобной для сканирования. Вот как это сделать:
- На настольном устройстве установите и откройте программу Adobe Reader.
- Перейдите в раздел ‘Правка > Предпочтения’ и выберите пункт ‘Доступность’ из выпадающих опций в разделе ‘Категории’. Для этого также можно воспользоваться сочетанием клавиш Ctrl + K.
- Установите флажок рядом с пунктом Заменить цвета документа.
- Выберите High-Contrast Colors (Высококонтрастные цвета) и выберите нужный из списка доступных выпадающих вариантов.
- В качестве альтернативы вы можете установить флажок Пользовательские цвета. Выберите соответствующие сочетания цветов для фона страницы (используйте более светлые цвета) и текста документа (используйте более темные цвета).

- При выборе пользовательского варианта убедитесь, что вы установили флажки Только изменять цвет черного текста или обводки и Изменять цвет обводки, а также текста.
- После этого нажмите OK, чтобы применить эти изменения к документу.
Мы также рекомендуем использовать бесплатный инструмент проверки контрастности WebAIM для анализа коэффициентов контрастности в ваших документах и изображениях
2. Экспорт в Microsoft Word
Вы можете преобразовать PDF-файл в документ Word и применить различные типы шрифтов, размеры и цвета для улучшения читаемости текста. Для этого выполните следующие действия:
- Преобразуйте файл PDF в файл Word с помощью онлайн-инструмента преобразования, например SmallPDF.
- После того, как вы преобразовали PDF в формат.doc, вы можете открыть его в Word. По умолчанию текст уже должен быть темным. Если это не так, вы можете легко изменить шрифт на более темный.
- Перейдите на вкладку Главная и перейдите в раздел Шрифт.
 Чтобы выделить текст и сделать его читабельным, нажмите на значок карандаша и выберите нужный цвет. Выделите нужную область и нажмите в любом месте экрана.
Чтобы выделить текст и сделать его читабельным, нажмите на значок карандаша и выберите нужный цвет. Выделите нужную область и нажмите в любом месте экрана.- Вы также можете играть с цветами и размерами шрифта, выбирая стрелку рядом с цветом шрифта.
- Нажмите на цветной A-иконку, чтобы при необходимости применить тень, градиент и подобные эффекты, чтобы сделать ее читабельной.
3.Windows & Mac: Использование настроек печати и сканирования по умолчанию
Когда вы распечатываете документ или файл, вы можете изменить настройки принтера, чтобы затемнить текст в PDF-файлах. Это необходимо в тех случаях, когда отпечатки получаются нечеткими или неразборчивыми. Это можно сделать как на Windows, так и на Mac
Увеличение плотности печати для Windows
Вы можете настроить параметры принтера на устройстве Windows, чтобы увеличить или уменьшить плотность печати по мере необходимости. Вот как это сделать:
- На рабочем столе Windows нажмите меню Пуск. Перейдите к разделу Настройки > Принтеры и сканеры > Устройства в левом меню.

- Выберите свой принтер из списка опций и нажмите Управление.

- Появится диалоговое окно. Переключитесь на Настройки устройства и увеличьте плотность печати от 1-5, как вы хотите затемнить текст. Кроме того, вы можете долить чернила в принтер, чтобы улучшить качество печати.

Применение настроек уменьшения яркости на Mac
Вы можете применить аналогичные настройки, когда пытаетесь распечатать документы на Mac. Для этого выполните следующие действия:
- Откройте документ PDF и нажмите Файл > Экспорт. Появится диалоговое окно.

- В разделе Кварцевый фильтр выберите Уменьшение светлоты. Теперь вы можете печатать документы с измененными настройками.

4. Используйте бесплатные инструменты для работы с PDF в Интернете

Как мы уже говорили, вы можете сделать PDF-файлы читабельными, изменяя цвета текста и размер шрифта
Sejda – это бесплатная программа для редактирования PDF, которая позволяет изменять атрибуты шрифта в документе или любые другие улучшения, которые вы можете пожелать. Вы также найдете несколько полезных функций, которые помогут облегчить процесс редактирования
Чтобы начать работу, вам нужно загрузить документ PDF. Выберите опцию Текст в левом верхнем углу. Когда поля станут доступными для редактирования, выделите нужную область текста. Появится мини-панель инструментов для настройки размера шрифта, цвета и т.д. Затем вы можете применить изменения форматирования по мере необходимости
5. Преобразование в изображения и применение инструментов цветокоррекции
Вы можете попытаться улучшить читаемость документов PDF, добавив, по возможности, некоторые функции цветокоррекции, такие как яркость и контрастность, выделение и другие. Для этого необходимо сначала преобразовать PDF-файлы в изображения. Вы также можете использовать популярные инструменты для редактирования фотографий, такие как PhotoDirector
Чтобы редактировать изображения в PhotoDirector, откройте приложение и перейдите к пункту Adjust в нижнем меню. Вы увидите множество эффектов улучшения изображения— экспозиция, контраст, блики, тени, резкость и другие. Выберите нужный фильтр из списка и перемещайте ползунки по диапазону по мере необходимости



Вы также можете изменять и модифицировать фоны изображений с помощью Adobe Photoshop
6. Больше возможностей: Используйте комплексный инструмент редактирования PDF

PDFElement – еще один комплексный инструмент редактирования, предлагающий набор функций, позволяющих изменять стандартные настройки документа— выбирать шрифты, фоны и цвета, соответствующие вашим потребностям. Вы можете подписаться на бесплатную пробную версию, а затем перейти к платной подписке. Вот как это работает:
Применение выделения в текстах
Вы можете выделить определенную часть текста, чтобы придать ему контрастность. Для этого откройте редактор PDF, нажмите Комментарий, коснитесь значка маркера в левом верхнем углу и выберите область, которую вы хотите выделить. Нажмите в любом месте экрана, чтобы применить изменения
Использование свойств OCR
Вы можете выбрать функцию OCR в разделе Инструменты, чтобы отсканировать и ‘распознать’ текст из вашего PDF, если он непонятен. Вот как это сделать:
- Откройте редактор PDF и выберите область OCR или опцию OCR.
- Загрузите свой документ. Затем в диалоговом окне установите флажок Сканировать в редактируемый текст и выберите нужный язык.

- Нажмите в любом месте экрана, чтобы вызвать мини-панель инструментов. Нажмите Редактировать справа, чтобы вызвать функцию распознавания.
- После этого щелкните текст правой кнопкой мыши и выберите пункт Свойства.
- После этого вы можете изменить шрифт, выделить текст жирным и курсивом, выбрать цвет и увеличить размер шрифта, чтобы сделать текст понятным.
Вы также можете экспортировать PDF в формат Word или PowerPoint и внести необходимые изменения
Улучшение качества и разборчивости документов PDF
Независимо от того, хотите ли вы просто немного украсить свои файлы или ищете более существенные способы сделать их более разборчивыми, приведенные выше рекомендации должны помочь вам
Для достижения баланса между разборчивостью и стилем может потребоваться некоторое количество проб и ошибок, но мы надеемся, что этот список поможет немного сгладить ситуацию. Кроме того, большинство из этих методов бесплатны. Попробуйте их


 Чтобы выделить текст и сделать его читабельным, нажмите на значок карандаша и выберите нужный цвет. Выделите нужную область и нажмите в любом месте экрана.
Чтобы выделить текст и сделать его читабельным, нажмите на значок карандаша и выберите нужный цвет. Выделите нужную область и нажмите в любом месте экрана.













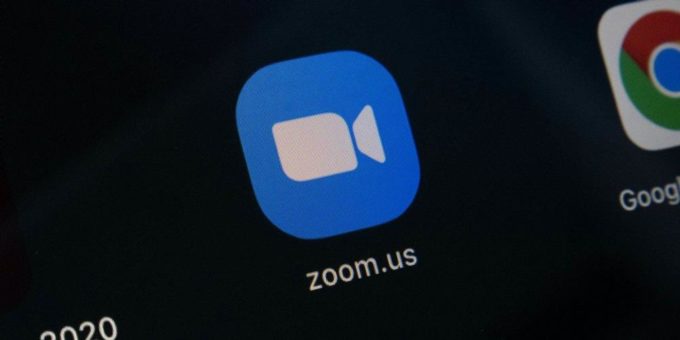

Комментировать