Максимально используйте беспроводные возможности Raspberry Pi Pico W, подключив его к вашей сети Wi-Fi

Смартфоны, планшеты и компьютеры позволяют легко и просто подключиться к сети Wi-Fi дома, в кафе или местной библиотеке. Это происходит потому, что они имеют операционную систему, которая поставляется со встроенными инструментами для работы с беспроводным подключением, поэтому мы можем воспринимать это как должное
Чтобы получить максимальную отдачу от Raspberry Pi Pico W, необходимо подключить это устройство к беспроводному маршрутизатору, обеспечивающему подключение к интернету в вашем доме. Из-за отсутствия ОС на Pico, этот процесс требует некоторого ручного кодирования для подключения. Однако с небольшой помощью подключить устройство проще, чем вы думаете
Начало работы
Давайте рассмотрим несколько необходимых элементов, чтобы убедиться, что у вас есть все необходимое для подключения Raspberry Pi Pico W к Интернету:
Код для подключения
Поскольку Raspberry Pi Pico W не имеет операционной системы, вам придется вручную дать микроконтроллеру команду подключиться к Интернету с помощью кода Python. Подключив Pico через USB к компьютеру, найдите загруженный Python-файл wireless.py и загрузите его в IDE, чтобы внести некоторые изменения
Значения SSID и пароля заданы в виде заполнителя в интересах конфиденциальности. Вам нужно будет изменить эти значения на SSID (имя сети) вашего беспроводного маршрутизатора и его пароль:
ssid = 'Enter Your SSID'
password = 'Enter your LAN password'
Вы заметите, что файл wireless.py включает импорт модулей network, time и machine, чтобы включить необходимые для этой задачи функции. В остальном инструкции, изложенные в этом Python-файле, совсем не сложны
Система проверит, активен ли статус wlan.status, проверит SSID и пароль (перед подключением), а также выполнит несколько простых циклов while, чтобы помочь вашему Raspberry Pi Pico W пройти через некоторые основные проблемы с подключением
Менее 50 строк кода требуется, чтобы проинструктировать ваш Raspberry Pi Pico W, как подключиться к домашнему Wi-Fi соединению. Неплохо!
Дополнительные возможности
В комментарии #handle connection error в файле wireless.py вы можете выбрать, чтобы ответы от вашего Raspberry Pi Pico W были простыми, используя следующий условный оператор:
if wlan.status() != 3:
raise RuntimeError('network connection failed')
else:
print('connected')
Когда вы подключитесь к домашнему Wi-Fi, вы увидите слово ‘connected’ в Python Shell IDE, чтобы подтвердить, что вы в сети. Если вы хотите, чтобы при подключении мигал встроенный светодиод Raspberry Pi Pico W, сохраните следующий код:
if wlan.status() != 3:
raise RuntimeError('network connection failed')
else:
s = 3
while s > 0:
s -= 1
led.value(1)
time.sleep(0. 5)
led.value(0)
time.sleep(0. 5)
Этот код, используя простой цикл while, трижды мигает светодиодный индикатор Raspberry Pi Pico W, если подключение к сети успешно. Это отличный способ создать визуальный индикатор, когда ваш следующий IoT-проект требует, чтобы ваш Raspberry Pi Pico W работал независимо от компьютера (или дисплея)
В последних двух строках сочетаются текстовые подсказки и программные значения для создания вывода, например: ‘Подключен к FBI Van.IP: 192. 168.X.XXX.’. У вашего соседа тоже сумасшедший SSID Wi-Fi?
status = wlan.ifconfig()
print( 'Connected to ' + ssid + '. ' + 'Device IP: ' + status[0] )
Когда все готово, нажмите кнопку play в верхней части Thonny (или эквивалентную кнопку в вашей любимой IDE), чтобы запустить код. После запуска кода Python вы должны вскоре подключиться к Интернету. Возникли проблемы? В Raspberry Pi Foundation есть отличное руководство по устранению неполадок, которое поможет вам вернуться на правильный путь
Использование нового подключения
Рассмотрите возможность открытия небольшого веб-сервера, получения информации с популярного веб-сайта или создания веб-страницы. В Raspberry Pi Foundation есть забавные проекты, которые познакомят вас с идеей передачи простых веб-страниц клиентским веб-браузерам!
Теперь, когда вы можете подключить ваш Raspberry Pi Pico W к Интернету, проекты, которые вы можете выполнить с помощью этого микроконтроллера, практически бесконечны!










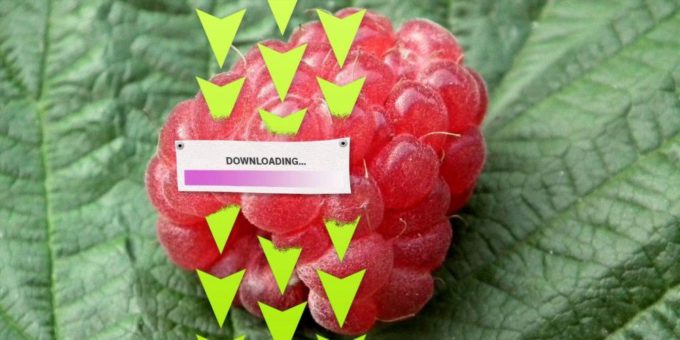
Комментировать