Если у вас есть устройство Android TV, это руководство поможет вам расшифровать все доступные настройки

Если вы следите за моими статьями о шнуровой резке и потоковых устройствах, вы знаете, что исторически я являюсь большим поклонником Roku. Вы также знаете, что Nvidia Shield недавно украла мое сердце. Ни одна другая приставка на рынке не приближается к нему по функциональности, скорости и выбору приложений
Для тех, кто не знает, Shield работает под управлением Android TV. Это далеко не единственная телеприставка, работающая на этой операционной системе.Amazon Fire TV, WeTek Core, Mi Box, Q-Box и многие другие также используют ее. Кроме того, в наши дни можно найти множество смарт-телевизоров со встроенной Android TV
Как и следовало ожидать, некоторые аспекты операционной системы Android TV имеют сходство с мобильной версией Android. Однако есть и некоторые фундаментальные различия. Многие из этих различий можно найти в меню Настройки
В этой статье я расскажу о приложении Настройки Android TV и объясню некоторые важные функции, о которых вам необходимо знать
Примечание: Некоторые настройки могут немного отличаться в зависимости от используемой приставки. Это руководство было написано с использованием Nvidia Shield
1. Дисплей и звук
Меню Дисплей и звук – это, пожалуй, та часть приложения, которая наиболее существенно отличается от мобильной версии Android. Здесь нет никаких признаков рингтонов, заставок или скринкастов
В основном меню есть четыре опции:
- Разрешение: Вы можете выбрать 1080p 59,940 Гц, 1080p 60 Гц, 1080p 50 Гц или 1080p 23,976 Гц.
- Управление питанием: Ваш Android TV box работает с CEC.CEC расшифровывается как Consumer Electronics Control. Он позволяет приставке управлять входом телевизора. Если вы включите приставку Android TV, телевизор сам автоматически переключится на нужный входной канал. В этом разделе также можно настроить пульт дистанционного управления с ИК-бластером, если он поддерживается.
- Регулировка громкости: Позволяет решить, хотите ли вы управлять громкостью телевизора с помощью пульта ДУ Android TV.
- Системные звуки: Как и в мобильной версии Android, здесь регулируются звуковые щелчки и предупреждения при навигации по операционной системе.

Вы также можете изменить некоторые расширенные настройки. Для большинства пользователей есть только три параметра, которые вы можете захотеть изменить:
- Adjust for Overscan: Используется, если ваш телевизор обрезает часть изображения.
- Фиксированная громкость: Отключает внутренние регуляторы громкости Android TV.
- USB Audio Mode: Если телевизор поддерживает объемный звук Dolby 5. 1, включите его здесь.
2. Система
И снова меню Система выглядит совсем не так, как на мобильных устройствах. У вас есть только две опции для настройки
Первая из двух опций, Яркость светодиодов , не будет полезна большинству людей. Как правило, вы используете настройки изображения вашего телевизора, чтобы добиться желаемого вида изображения на экране
Второй параметр, Режим процессора , является более интересным. Если у вас приставка с небольшим объемом оперативной памяти или слабым процессором (например, Fire TV Stick, а не полноценная приставка), вам следует внести коррективы. У вас есть две настройки на выбор: Максимальная производительность и Оптимизированная. Почти в каждом случае использования выбирайте Максимальная производительность
3. Хранение и сброс
Меню Хранилище и сброс больше похоже на то, к которому вы привыкли. В разделе Хранилище устройства отображается свободное место на устройстве Android TV. Если вы нажмете на название устройства, вы увидите подробную разбивку
Если на вашем устройстве есть порт USB и вы подключили внешний накопитель, вы также увидите его в этом меню

Некоторые устройства также позволяют монтировать хранилище как сетевой диск, что дает возможность отправлять файлы с компьютера прямо на медиаплеер. Нажмите на Сетевое хранилище , чтобы включить эту функцию
Наконец, в этом меню находится опция Factory Reset. При использовании этой опции все данные, сохраненные на Android TV, будут стерты, поэтому убедитесь, что вы сделали соответствующие резервные копии, прежде чем приступать к процедуре
4. Заставка
Помните, я говорил вам, что вы не найдете опции заставки в меню Дисплей и звук ? Это потому, что ей посвящен целый раздел меню!
У вас есть три варианта заставки по умолчанию на выбор:
- Выкл: Ваш телевизор будет отображать пустой экран.
- Backdrop: Вы увидите слайд-шоу из потрясающих фотографий со всего мира.
- Цвета: Обеспечивает психоделический вихревой дисплей.
Некоторые сторонние приложения добавляют дополнительные опции к этому списку. Например, MUBI предлагает слайд-шоу из кадров сериалов, которые можно смотреть через приложение
Далее по списку вы сможете настроить таймеры заставки и таймеры сна. В самом низу меню обратите внимание на пункт Stay Awake on Music. Если вы используете Android TV для прослушивания таких приложений, как Spotify или TuneIn Radio, вам следует включить эту настройку
5. Главный экран
Как только вы переходите к части меню Параметры , все начинает выглядеть более знакомо. Дата и время , Язык , Клавиатура , Поиск , Речь и Доступность практически идентичны мобильной версии
Однако в середине меню вы увидите опцию Главный экран. Эта настройка управляет отображением приложений на главном экране Android TV

Нажмите на ссылку, и появятся два дополнительных параметра: Строка рекомендаций и Строка приложений и игр
- Строка рекомендаций: Android TV автоматически отображает контент, который, по его мнению, может вас заинтересовать, в верхней части главного экрана. Он получает видео из приложений, установленных на вашем устройстве. В этой настройке можно запретить отображение определенных приложений. Например, возможно, вы не хотите видеть рекомендации от Netflix, если вы не являетесь его подписчиком.
- Строки ‘Приложения и игры’: В строках ‘Приложения и игры’ вы найдете три дополнительные настройки. Первая настройка позволяет автоматически сортировать установленные приложения по недавнему использованию. Вторая и третья опции позволяют вручную изменить порядок приложений и игр соответственно.
6. Добавить аксессуар
В зависимости от устройства, которым вы владеете, вы можете добавить аксессуары Bluetooth сторонних производителей. Это могут быть игровые контроллеры, пульты от телевизора или даже комбинации мыши и клавиатуры

Чтобы добавить еще один аксессуар к вашему устройству, перейдите в меню Пульты и аксессуары > Добавить аксессуар. Ваше устройство немедленно начнет сканирование на наличие ближайших устройств Bluetooth. Как только устройство будет найдено, следуйте инструкциям на экране, чтобы запустить его в работу
7. Учетные записи
Последняя часть приложения ‘Настройки’ посвящена учетным записям пользователей. В отличие от мобильной версии, они перечислены в главном меню ‘Настройки’, а не вынесены в отдельный раздел
Все логины, которые вы ввели на своем устройстве, будут перечислены. Сюда входят учетные данные для таких служб, как Google и Microsoft, а также приложений, таких как Netflix и Spotify
Нажмите на одну из учетных записей, и вы сможете выбрать, какие данные синхронизируются по сети, как часто происходит синхронизация, изменить данные для входа или даже полностью удалить приложение из системы
Меню настроек привело вас в замешательство?
В этой статье я объяснил некоторые ключевые различия между приложением ‘Настройки’ для Android TV и мобильным приложением ‘Настройки’ для Android
Хотя интерфейс будет в значительной степени знаком всем, кто провел время в экосистеме Android, различия могут сбить с толку пользователей, не разбирающихся в технологиях
Далее, как добавить несколько приложений к вашей установке. Мы покажем вам, как установить Google Chrome на Android TV



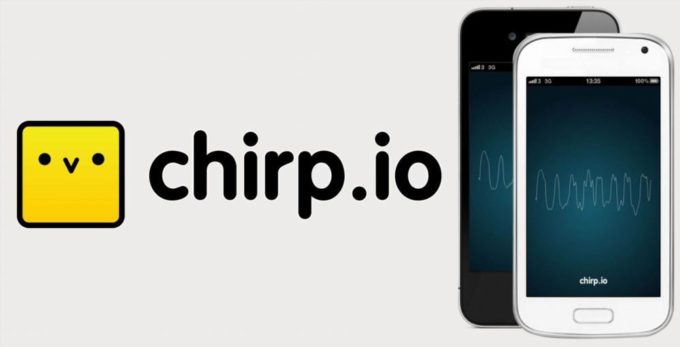



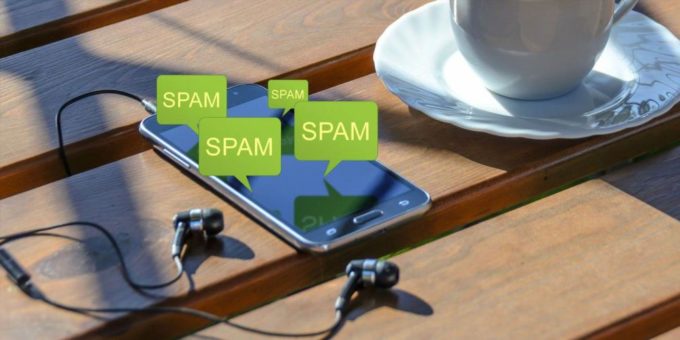


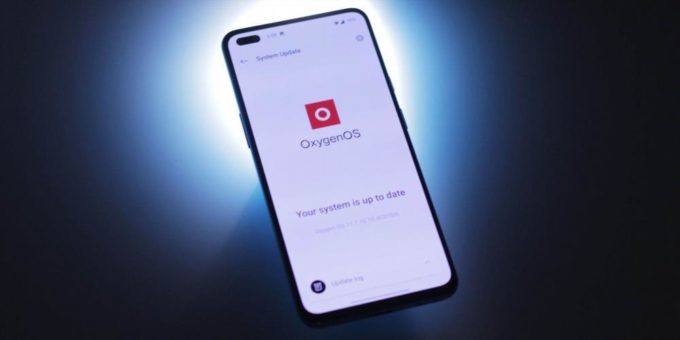
Комментировать