Secure Folder – это защищенное пространство на телефоне Samsung Galaxy, где вы можете хранить свои личные файлы и приложения. Вот как ее настроить и использовать

Телефоны Samsung до краев наполнены полезными функциями.Secure Folder – одна из таких функций, которая надежно и безопасно хранит конфиденциальные файлы, фотографии, приложения и другие данные на вашем телефоне вдали от посторонних глаз. Она защищена платформой безопасности Samsung Knox, что гарантирует невозможность доступа к ней скрытых вредоносных программ и неавторизованных приложений
Читайте дальше, чтобы узнать все о Secure Folder, как ее настроить и какой контент можно хранить в ней
Что такое защищенная папка Samsung?
Secure Folder – это скрытое пространство на телефоне Samsung, защищенное платформой безопасности Knox. Вы можете использовать его для безопасного хранения важных данных, файлов и приложений и защищать их с помощью биометрической аутентификации или пароля.Secure Folder разработана таким образом, что доступ к ее данным не может быть легко получен никем, даже если он получит доступ к вашему телефону
Функция Secure Folder является эксклюзивной для телефонов Samsung— вы не найдете ее ни на одном другом устройстве Android. Эта функция доступна почти на всех последних флагманских устройствах Samsung среднего и высокого класса. В Secure Folder нет ограничений по объему памяти. Вы можете хранить столько файлов, сколько захотите, если на вашем телефоне достаточно места для хранения
Другие приложения не могут видеть содержимое папки Secure Folder на вашем телефоне. Аналогично нельзя получить доступ к содержимому, хранящемуся в этой папке, подключив телефон к компьютеру и скопировав файлы внутреннего хранилища
Как настроить папку Secure Folder на телефоне Samsung
Вы должны войти в учетную запись Samsung на своем устройстве. Вы не можете настроить Secure Folder без предварительного входа в учетную запись Samsung
- Откройте меню Настройки на устройстве Samsung Galaxy и перейдите в раздел Биометрия и безопасность > Защищенная папка.
- Нажмите Продолжить , когда появится запрос, после чего телефон создаст защищенную папку.
- Выберите способ защиты защищенной папки: Шаблон , PIN-код или Пароль. Не устанавливайте тот же пароль или PIN-код, который вы используете для разблокировки устройства. Для быстрого доступа к скрытой папке можно также использовать отпечаток пальца.
- Вы также можете сбросить пароль защищенной папки с помощью учетной записи Samsung. Включите или отключите эту опцию в зависимости от ваших предпочтений.




Поздравляем! Вам успешно удалось настроить Secure Folder на устройстве Samsung
Как переместить приложения в защищенную папку
- Откройте Secure Folder на телефоне Samsung. Для подтверждения личности необходимо ввести пароль/шаблон разблокировки или использовать сканер отпечатков пальцев.
- Нажмите значок плюса ( + ) и выберите приложения, которые вы хотите переместить в папку Secure Folder.
- Существующая копия приложения не будет перемещена в папку. Вместо этого в папке Secure Folder будет создана вторая копия.
- Вы должны войти в приложение и настроить его заново, так как данные не будут скопированы.
- Если приложение использует учетную запись Google, необходимо снова войти в нее из Безопасной папки.
.
Копия приложения в защищенной папке не будет обмениваться данными с основной копией. Они будут функционировать независимо, и вы сможете без проблем удалить приложение, не находящееся в папке Secure Folder. Вы можете использовать Secure Folder для безопасного использования банковских приложений, криптовалют или любых приложений, связанных с работой и содержащих конфиденциальную информацию
По умолчанию содержимое уведомлений от приложений в защищенной папке не отображается, когда вы находитесь за пределами папки. При желании это поведение можно изменить
- Когда папка Secure Folder открыта, нажмите кнопку меню с тремя точками и выберите Настройки.
- Нажмите Уведомления и данные.
- Включите опцию Показать содержимое.
В этом же меню можно предоставить доступ Secure Folder к содержимому буфера обмена и контактам на телефоне. Это может облегчить вам жизнь при использовании приложений для обмена сообщениями или копировании содержимого между приложениями вне Secure Folder
Чтобы скрыть приложения, следуйте нашему руководству о том, как скрыть приложения на телефонах Samsung вместо использования Secure Folder
Как переместить изображения, видео и файлы в безопасную папку
- Выберите файл, видео или фото, которые вы хотите переместить в защищенную папку.
- Нажмите значок Share , а затем Secure Folder.
- Выберите Копировать в защищенную папку , если вы хотите скопировать фото/видео/файл в защищенную папку. Кроме того, можно напрямую поделиться файлом с приложением в защищенной папке.
- После перемещения исходный медиафайл можно удалить с устройства. Он по-прежнему будет доступен в папке Secure Folder.


Другой вариант – добавлять файлы и изображения непосредственно из Secure Folder
- Откройте Secure Folder.
- Нажмите кнопку меню с тремя точками в правом верхнем углу и выберите Добавить файлы.
- Нажмите тип файла, который вы хотите переместить в защищенную папку, а затем выберите файлы.
Если вы хотите скрыть некоторые личные фотографии от посторонних глаз, вы можете следовать нашему руководству о том, как скрыть личные фотографии
Как скрыть защищенную папку и получить к ней доступ
После установки папки Secure Folder в ящике приложений автоматически добавляется ярлык для легкого доступа. Чтобы сделать папку более заметной, вы можете настроить ее значок и название, чтобы скрыть ее от посторонних глаз
- Откройте Защищенная папка.
- Нажмите кнопку меню с тремя точками в правом верхнем углу и выберите Настроить.
- Выберите название, значок и цвет приложения в соответствии с вашими требованиями.
- По завершении нажмите Применить.


Также можно скрыть ярлык Secure Folder из ящика приложений
- Откройте Secure Folder.
- Нажмите кнопку меню с тремя точками в правом верхнем углу и выберите Настройки.
- Выключите опцию Добавить защищенную папку на экран приложений.
.
После отключения доступ к защищенной папке можно получить, только перейдя в раздел Настройки > Биометрия и безопасность > Защищенная папка
Сохранится ли содержимое защищенной папки после сброса настроек на заводские?

Любое содержимое, хранящееся в папке Secure Folder, будет удалено, если вы сбросите настройки устройства Samsung. Аналогичным образом, если телефон поврежден и перестал работать, содержимое папки Secure Folder также будет потеряно. Это происходит потому, что содержимое папки Secure Folder хранится на микросхеме NAND телефона
Поскольку файлы, хранящиеся в папке Secure Folder, нигде не резервируются, их невозможно восстановить, если они случайно удалены или телефон перестал работать. Ранее можно было создавать резервные копии содержимого Secure Folder в учетной записи Samsung, но теперь это невозможно
Папка Secure Folder является безопасной, но не неразрушимой
Содержимое, хранящееся в папке Secure Folder на вашем устройстве Samsung, будет надежно защищено от посторонних глаз. Однако сам телефон не является неразрушимым. Если вы потеряете доступ к своему телефону или он перестанет работать, вы также потеряете содержимое, хранящееся в защищенной папке
Таким образом, хотя вы можете использовать папку Secure Folder для хранения конфиденциального содержимого, рекомендуется также создать его резервную копию на другом устройстве



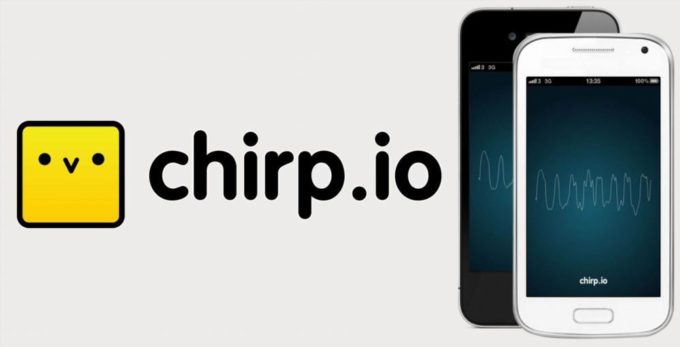



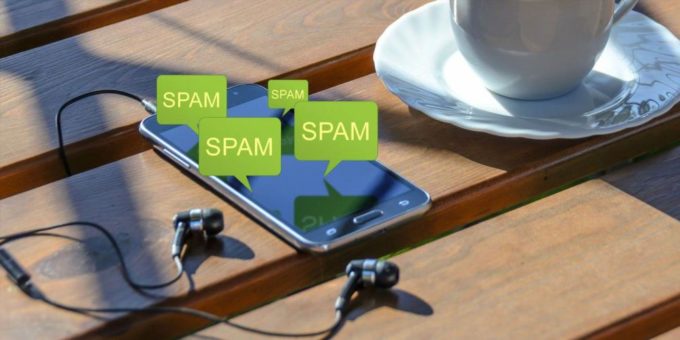


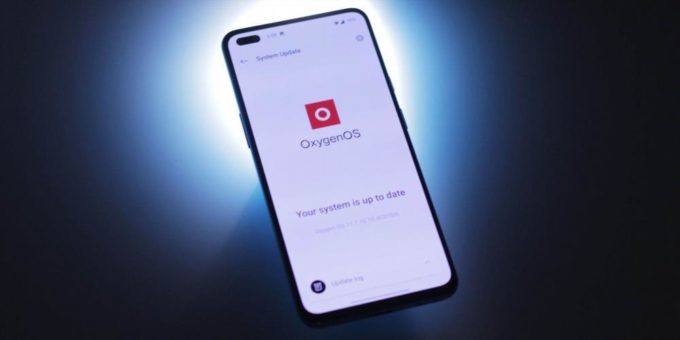
Комментировать