Переместить приложения на SD-карту легко на любой версии Android, чтобы освободить жизненно важное пространство для хранения данных. Вот как это сделать

Разве вам не противно, когда вы пытаетесь установить новое приложение на свое устройство Android, а на экране появляется предупреждение ‘Недостаточно места’? Это значит, что все эти игры, фотографии и видео 4K наконец-то заняли свое место
Если в вашем телефоне есть слот для карты памяти, то решение простое. Карта microSD – это дешевый способ увеличить объем памяти телефона. Вы можете перемещать приложения на SD-карту, чтобы освободить место, а не удалять приложения на Android-устройстве
Как это сделать, зависит от того, какую версию Android вы используете. Давайте рассмотрим все способы перемещения приложений Android на SD-карту
Использование SD-карты на Android: основы
Прежде чем приступить к работе, рассмотрим несколько моментов
Карты памяти работают медленнее, чем внутренняя память, поэтому вы можете заметить немного худшую производительность в ресурсоемких приложениях. Выбирая карту памяти, выбирайте самую быструю карту памяти с наибольшей емкостью, которую может поддерживать ваш телефон. Но сначала проверьте технические характеристики телефона, чтобы не ошибиться с выбором SD-карты
Также убедитесь, что вы знаете, как распознать поддельную карту microSD, чтобы избежать мошенничества
Невозможно переместить предустановленные приложения без рутинга, и даже некоторые сторонние приложения могут не поддерживать его. Кроме того, на старых версиях Android вы не сможете использовать виджеты, связанные с приложениями, которые вы перенесли на карту памяти
Учитывая все это, давайте посмотрим, как переместить приложения на SD-карту
Использование карты SD в качестве внутреннего хранилища
Android 6 (Marshmallow) внес изменения в то, как телефоны Android могут работать с картами памяти, и эти изменения продолжились в Android 12 и более поздних версиях
Теперь карты памяти microSD можно использовать как внутреннее хранилище. Вместо того, чтобы внутреннее и внешнее хранилище существовали как отдельные пространства, Android рассматривает карту памяти как расширение встроенного пространства
Данные и приложения могут записываться на любую из них по мере необходимости, и все это происходит беспрепятственно. В результате, вам не нужно беспокоиться о том, где хранятся ваши приложения
Сначала вам нужно настроить это. Ваша карта будет стерта в процессе, поэтому убедитесь, что вы сделали резервную копию всех необходимых данных:
- Вставьте карту в телефон. Когда появится уведомление о новой SD-карте, нажмите Настроить.
- Далее необходимо выбрать, как телефон будет использовать карту.
- Выберите Хранилище телефона на Android 9 – Android 12 или Использовать как внутреннее хранилище на более ранних версиях.
- Кроме того, перейдите в раздел Настройки > Хранилище, выберите карту, нажмите кнопку меню и выберите Настройки хранилища. Нажмите пункт Форматировать как внутреннее хранилище.
- На следующем экране нажмите Форматировать SD-карту или Стереть > Форматировать. Это приведет к стиранию карты.
- На Android 9 и новее вам предлагается возможность переместить содержимое — включая приложения— на карту памяти. Также показано, сколько места вы сэкономите. Нажмите кнопку Переместить содержимое, чтобы завершить.



Эта функция называется Adoptable Storage, и она требует постоянного хранения карты в телефоне— вы не можете менять карты по мере необходимости. Карта также зашифрована, поэтому вы не сможете вставить ее в другое устройство, чтобы скопировать данные
Самым большим недостатком системы хранения данных является то, что все телефоны Android разные, поэтому некоторые производители предпочитают не предлагать ее на своих устройствах. Если у вас его нет, то вам придется посмотреть, позволяет ли ваш телефон перемещать приложения на SD вручную
Как переместить приложения на SD-карту на Android 9-12
Часто приложения на SD-карту на Android 9 – Android 12 и более поздних версиях можно перенести вручную, даже если ваш телефон не поддерживает переносимое хранилище. Для этого также требуется, чтобы производитель реализовал эту функцию. Только помните, что это можно сделать не для каждого приложения, а для предустановленных приложений вообще нельзя:
- Перейдите в Настройки > Приложения & Уведомления > Информация о приложении.
- Найдите в списке приложение, которое вы хотите переместить, и коснитесь его.
- Выберите Хранение. Если приложение поддерживает перемещение на карту памяти, вы увидите здесь кнопку Изменить. Нажмите ее.
- Выберите карту SD в диалоговом окне Изменение хранилища. Появится экран подтверждения. Нажмите кнопку Переместить, чтобы начать.



Чтобы переместить приложение обратно во внутреннее хранилище, повторите описанные выше шаги, но на последнем этапе выберите Внутреннее общее хранилище. Вы всегда должны делать это, когда хотите заменить или извлечь карту памяти
Как переместить приложения на SD-карту на Android 8 Oreo
Процесс перемещения приложений на SD-карту на Android 8 в основном такой же, как и на Android 9:
- Перейдите в Настройки > Приложения & Уведомления > Информация о приложениях.
- Прокрутите вниз, чтобы найти приложение, которое вы хотите переместить на карту, и нажмите на него.
- Выберите Хранение. Если приложение поддерживает перемещение на карту памяти, появится раздел с надписью Используемое хранилище. Нажмите кнопку с надписью Изменить.
- Выберите карту, на которую вы хотите переместить приложение, а затем нажмите кнопку Переместить.
Как переместить приложения на SD-карту на Android 7 Nougat
Вы можете перемещать приложения на карту памяти на Android 7 Nougat через Настройки. Однако вы не можете переместить все приложения. Если они не поддерживают эту функцию, вы не увидите кнопку ‘Изменить’ в шаге 3:
- Перейдите в Настройки > Приложения.
- Найдите приложение, которое вы хотите переместить на карту microSD, и нажмите на него.
- Перейдите в раздел Хранение > Изменить и в открывшемся окне выберите карту памяти.
- Нажмите Переместить, чтобы завершить процесс.



В зависимости от размера приложения, процесс может занять несколько мгновений (особенно в случае больших игр), поэтому не прикасайтесь к телефону, пока он не завершится. Чтобы переместить приложение обратно, повторите шаги и выберите Внутреннее общее хранилище в шаге 3
Как переместить приложения на SD-карту на Android 6 Marshmallow
Процесс перемещения на SD-карту на Marshmallow такой же, как и на Nougat:
- Перейдите в Настройки > Приложения, затем нажмите на выбранное приложение.
- Нажмите Хранение > Изменить, затем выберите карту памяти, когда появится запрос.
- Нажмите Переместить, чтобы завершить процесс.
Как переместить приложения на SD-карту на Android 5 Lollipop
Lollipop имеет менее надежную поддержку карт памяти, чем более поздние версии Android, но вы все равно можете перемещать приложения из Настроек
Вы ограничены в том, какие приложения вы можете разместить на внешнем накопителе; это зависит от разработчика, поддерживающего данную опцию. Кроме того, все приложение не перемещается на карту памяти— перемещается только его часть
Вы можете увидеть, какие приложения находятся на карте памяти, проведя пальцем по правой вкладке на экране приложений с надписью On SD Card. Это позволяет легко определить те приложения, которые вы, возможно, захотите переместить обратно в будущем
Чтобы переместить приложения:
- Перейдите в Настройки > Приложения и нажмите на приложение, которое вы хотите переместить на SD-карту.
- Далее в разделе Хранилище нажмите Переместить на SD-карту. Пока приложение перемещается, кнопка будет серой, поэтому не вмешивайтесь, пока оно не закончит перемещение.
- Если опция Переместить на SD-карту отсутствует, приложение не может быть перемещено.



После этого раздел Хранилище обновится и покажет, какой объем приложения теперь хранится на карте (и какой объем остается во внутреннем хранилище). Кнопка ‘Переместить’ теперь будет гласить ‘Переместить в телефон’ или ‘Переместить в хранилище устройства’
Нажатие на эту кнопку позволяет удалить приложение с карты памяти
Как переместить приложения на SD-карту на Android 4.x и более ранних версиях
Поддержка карт microSD была крайне ограничена во всех версиях Android 4.x (включая KitKat, Jelly Bean и Ice Cream Sandwich). Стоковая версия Android вообще не поддерживала возможность переноса приложений на внешнюю карту, поскольку Google, похоже, намеревалась полностью отказаться от карт памяти
Однако некоторые производители все же решили включить эту функцию в свои версии операционной системы. Если ваше старое устройство поддерживает эту функцию, процесс будет простым:
- Перейдите в Настройки > Приложения.
- Далее найдите и коснитесь приложения, которое нужно переместить на карту памяти.
- Выберите Переместить на SD-карту. Если эта кнопка недоступна, вы не можете переместить приложение (или ваш телефон не поддерживает такую функцию).



В том маловероятном случае, если вы все еще используете устройство Android 2.x, эти шаги будут примерно такими же, с которыми вы столкнетесь. Виджеты главного экрана не поддерживаются в этих старых версиях— вам нужно сохранить приложение на внутреннем накопителе, если вы хотите использовать виджет
Если у вас нет такой возможности на вашем телефоне, то вам придется искать стороннее приложение
Как переместить приложения на SD-карту с помощью Link2SD
Если ваш телефон не поддерживает перемещение приложений на SD-карту или вы хотите переместить приложение, которое не поддерживает эту функцию отдельно, есть несколько сторонних приложений, которые могут вам помочь.Apps2SD является популярным вариантом, также как и FolderMount. Они уже довольно старые, но все еще доступны. Оба требуют наличия рутированного телефона Android
Мы рассмотрим еще один вариант, Link2SD, который имеет как root, так и не root функции. С ее помощью можно массово перемещать приложения на карту памяти, ‘принудительно перемещать’ приложения, которые обычно этого не позволяют, а также выгружать папки с данными для больших приложений и игр на внешнее хранилище



Сначала запустите приложение и предоставьте root-права, если ваш телефон рутирован. Затем нажмите на приложение, которое вы хотите переместить, и выберите вариант:
Чтобы переместить несколько приложений за один раз, нажмите кнопку меню в правом верхнем углу и выберите Мультивыбор. Теперь нажмите на все приложения, которые вы хотите переместить, снова нажмите кнопку меню и выберите ‘Связать с SD-картой’ или ‘Переместить на SD-карту’. Это те же варианты, что описаны выше
Link2SD является бесплатной, с платным обновлением. Она не обновлялась некоторое время, но все еще работает на Android 2. 3 и выше
Как переместить приложения на SD-карту на Android
Лучший способ переноса приложений на SD-карту зависит от того, какую версию Android вы используете, все ли функции реализованы производителем вашего телефона, а также от того, какое приложение вы хотите перенести
На телефонах, поддерживающих переносимое хранилище, это лучший выбор. Вы потеряете некоторые преимущества внешнего хранилища, но это избавит вас от необходимости управлять картой вручную. Для телефонов, поддерживающих только ручное перемещение приложений на карту памяти, этот метод является самым лучшим и чистым
А если ваш телефон не поддерживает ни один из этих способов или если у вас есть особые требования, подумайте о рутинге и использовании Link2SD. Однако для большинства пользователей это, безусловно, крайняя мера
Но прежде чем приступить к работе, не забывайте о некоторых недостатках использования SD-карты на Android



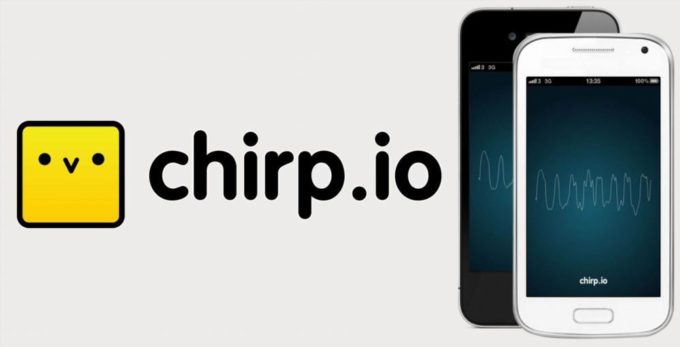



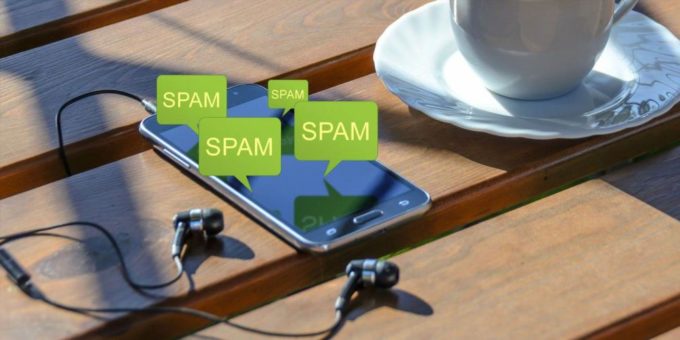


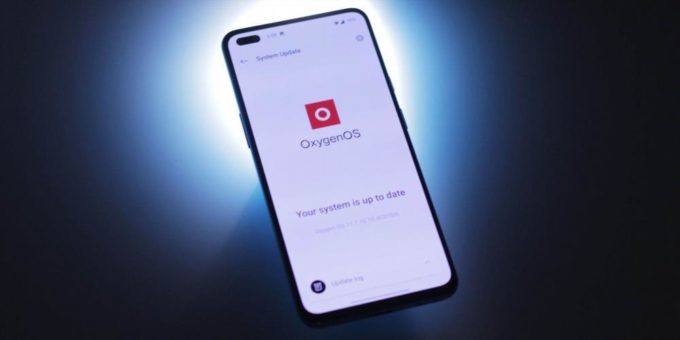
Комментировать