Если вы используете Raspberry Pi в качестве медиа- или игрового сервера, установка статического IP-адреса значительно упростит работу

Если вы используете Raspberry Pi в качестве домашнего сервера или вам часто требуется удаленный доступ к нему с другого устройства, установка статического IP-адреса для него – очень хорошая идея. Это означает, что вы сможете каждый раз находить его по одному и тому же фиксированному IP-адресу Raspberry Pi, а не динамически устанавливать новый адрес при каждой перезагрузке. Это также полезно, чтобы избежать путаницы, когда к вашей сети подключено несколько устройств Raspberry Pi
К счастью, как только вы узнаете, как установить статический IP-адрес Raspberry Pi, это довольно простой и быстрый процесс. Мы покажем вам, как изменить IP-адрес в Raspberry Pi OS, чтобы сделать его постоянным
Что такое IP-адрес?
Адрес протокола Интернета (IP) используется для уникальной идентификации каждого устройства в компьютерной сети или самой сети в Интернете – подробнее об этом позже.IP-адрес обычно записывается в ‘точечно-десятичной’ нотации: четыре десятичных числа, каждое из которых находится в диапазоне от 0 до 255, разделенные точками. Например, 192. 168. 1. 107
По умолчанию в Raspberry Pi OS, которая является операционной системой на базе Linux, IP-адрес вашей Raspberry Pi перенастраивается автоматически при каждой перезагрузке, поэтому он вполне может измениться. Естественно, это не идеально, если вам нужен надежный адрес, по которому можно подключиться к Raspberry Pi с другого устройства, например, при использовании его в качестве сервера. Поэтому лучше установить статический IP-адрес на Raspberry Pi
Частный vs. Публичный IP-адрес
Публичный IP-адрес используется для идентификации вашей локальной сети в Интернете. Обычно он меняется каждый раз, когда маршрутизатор подключается к Интернету, хотя в зависимости от поставщика услуг Интернета его можно сделать статическим
Вы можете найти публичный IP-адрес в системе Linux, такой как Raspberry Pi OS, введя специальную команду Terminal, или просто выполнив поиск в Интернете по запросу ‘What’s my IP? . Он требуется только в том случае, если вы собираетесь подключиться к устройству извне вашей сети, о чем мы не будем здесь рассказывать
Вместо этого мы рассматриваем частные IP-адреса, используемые для идентификации каждого устройства в вашей локальной сети. Хотя для этой же цели можно зарезервировать определенный адрес для Raspberry Pi в настройках беспроводного маршрутизатора, здесь мы покажем, как установить статический IP с самого Raspberry Pi
1. Конфигурация DHCP
Raspberry Pi OS (ранее известная как Raspbian) использует протокол DHCP (Dynamic Host Configuration Protocol) для автоматического назначения IP-адреса Raspberry Pi при каждой перезагрузке. Вы можете узнать больше в нашем руководстве по DHCP
Чтобы изменить поведение Raspberry Pi OS так, чтобы она каждый раз использовала один и тот же статический IP-адрес, необходимо изменить конфигурационный файл демона клиента DHCP, dhcpcd.conf
Перед этим вам потребуется некоторая информация о текущей настройке сети, чтобы вы могли добавить необходимые детали в конфигурационный файл. Вам потребуется следующая информация:
• Тип сетевого подключения. Это либо wlan0 , если ваш Raspberry Pi подключен к маршрутизатору беспроводным способом, либо eth0 , если он подключен с помощью кабеля Ethernet
• Текущий назначенный IP-адрес Raspberry Pi – безопаснее всего использовать его для статического IP, чтобы вы могли быть уверены, что он уже не присвоен другому устройству в сети. Если нет, убедитесь, что другое устройство еще не использует его
Чтобы узнать текущий IP-адрес Raspberry Pi, введите следующую команду в окне Терминала:
hostname -I• IP-адрес шлюза вашего маршрутизатора – тот, который используется для связи с ним из локальной сети, а не его публичный IP. Он зависит от модели маршрутизатора, но обычно начинается с 192. 168
Чтобы найти его, введите следующую команду и запишите первый указанный IP-адрес:
ip r | grep default
• IP-адрес DNS (системы доменных имен) вашего маршрутизатора. Обычно он совпадает с адресом шлюза, но может быть установлен на другое значение для использования альтернативного DNS – например, 8. 8. 8. 8 для Google или 1. 1. 1. 1 для Cloudflare
Чтобы узнать текущий IP-адрес DNS, введите команду:
sudo nano /etc/resolv.conf
Обратите внимание на IP-адрес после nameserver – это адрес DNS – и затем нажмите Ctrl + X , чтобы закрыть файл
2. Добавьте настройки статического IP-адреса
Теперь вы нашли всю информацию о сетевом подключении, пришло время отредактировать конфигурационный файл dhcpcd.conf , чтобы добавить настройки, необходимые для установки статического IP-адреса для вашей Raspberry Pi:
sudo nano /etc/dhcpcd.confЕсли вы не редактировали этот файл ранее, он будет содержать различные строки комментариев, которым предшествует символ хэша (#). Внизу добавьте следующие строки, заменив выделенные жирным имена своими сетевыми данными:
interface <strong>NETWORK</strong>
static ip_address=<strong>STATIC_IP</strong>/24
static routers=<strong>ROUTER_IP</strong>
static domain_name_servers=<strong>DNS_IP</strong>Замените имена, выделенные жирным шрифтом, следующим образом:
• NETWORK – тип вашего сетевого подключения: eth0 (Ethernet) или wlan0 (беспроводной)
• STATIC_IP – статический IP-адрес, который вы хотите установить для Raspberry Pi
• ROUTER_IP – IP-адрес шлюза для вашего маршрутизатора в локальной сети
• DNS_IP – IP-адрес DNS (обычно совпадает с адресом шлюза вашего маршрутизатора)
Вот пример конфигурации для установки статического IP на 192. 168. 1. 120 с беспроводным подключением к маршрутизатору на 192. 168. 1. 254:
interface wlan0
static ip_address=192. 168. 1. 120/24
static routers=192. 168. 1. 254
static domain_name_servers=192. 168. 1. 254
После ввода настроек нажмите Ctrl + X , а затем Y и ENTER , чтобы закрыть и сохранить измененный файл конфигурации
3. Перезагрузите Raspberry Pi
После изменения конфигурационного файла dhcpcd.conf перезагрузите Raspberry Pi, чтобы изменения вступили в силу, и установите для него статический IP-адрес:
sudo rebootВместо того, чтобы использовать адрес, автоматически назначенный DHCP, Raspberry Pi теперь будет пытаться подключиться к маршрутизатору, используя новый статический IP-адрес, который вы задали в файле dhcpcd.conf
Чтобы проверить правильность работы, введите следующую команду:
hostname -IТеперь вы должны увидеть статический IP-адрес, который вы задали в конфигурационном файле dhcpcd.conf

Установите статический IP-адрес: Успех
Поздравляем: вы установили статический IP-адрес на вашем Raspberry Pi, и теперь он должен автоматически сохранять этот адрес при каждой загрузке. Теперь вы можете использовать вашу систему Pi в качестве NAS, медиа- или игрового сервера и каждый раз надежно подключаться к ней по одному и тому же фиксированному IP-адресу Raspberry Pi










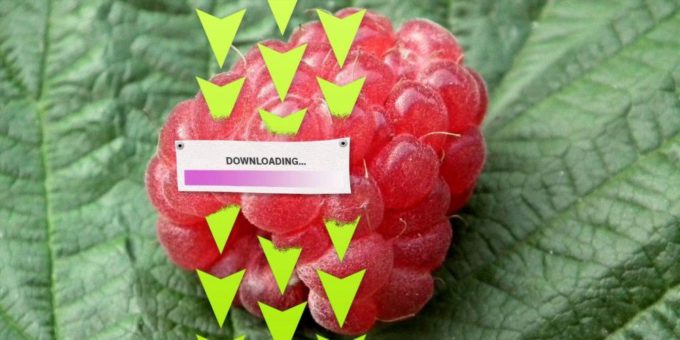
Комментировать