Мы покажем вам, как исправить эти надоедливые зернистые изображения с помощью Topaz DeNoise

Мы все там бывали. Вы проводите ночь с друзьями и запечатлеваете как можно больше воспоминаний, а на следующий день обнаруживаете, что все снимки имеют уродливый зернистый вид из-за того, что были сделаны при слабом освещении. Если у вас нет специального инструмента, вы мало что сможете с этим поделать— считайте, что фотографии испорчены
Topaz DeNoise многие считают лидером в области программ для уменьшения шума, и это именно тот инструмент, который вам нужен, чтобы оживить ваши драгоценные снимки. В этом руководстве мы покажем вам, как использовать Topaz DeNoise для исправления зернистых изображений
Что на самом деле делает Topaz DeNoise?
Topaz DeNoise использует технологию обучения ИИ для удаления зернистости и шума с изображений. Для этого он обращается к базе данных из миллионов изображений для создания различных моделей искусственного интеллекта, которые в конечном итоге удаляют зернистость
Пользователь может решить, какую модель использовать для удаления зерна. Существуют автоматические настройки, а также настраиваемые ручные настройки для достижения еще лучших результатов
Похожие: Как использовать Topaz Sharpen AI для профессионального повышения резкости изображений
Начало работы
Прежде чем мы покажем вам, как пользоваться этим удобным инструментом, приобретите себе копию Topaz DeNoise. Его можно использовать как самостоятельную программу или как плагин для таких программ, как Photoshop и Lightroom
Скачать: Topaz DeNoise для Windows и Mac ($79,99, доступна бесплатная пробная версия)
Режимы просмотра
Давайте сначала рассмотрим основы.Topaz DeNoise имеет четыре способа просмотра изображений, а именно Single View , Split View , Side-by-Side View и Comparison View
Одиночный просмотр

В режиме Single View одновременно отображается только одно изображение с одной моделью AI. Вы можете переключаться между моделями ИИ в правом меню, а также настраивать другие параметры, которые мы рассмотрим позже
Раздельный вид

Split View – это классический режим сравнения бок о бок, в котором вы можете перемещать ползунок вперед и назад, чтобы увидеть результаты до и после на одном изображении. Как и во всех режимах просмотра, параметры можно изменять в главном меню справа
Вид бок о бок

В режиме просмотра бок о бок два полных изображения сравниваются рядом друг с другом
Вид сравнения

Сравнительный просмотр позволяет просматривать четыре модели ИИ из шести. Вы можете легко переключить, какая модель AI включена, выбрав ее в меню модели AI. Кроме того, исходное изображение можно просмотреть, нажав на значок Original вверху
Вы также можете настроить расположение каждой модели AI в каждом из четырех пространств. Просто нажмите на одно из четырех полей; поле с названием вида станет синим. Затем выберите модель ИИ в меню
Модели искусственного интеллекта
Существует пять моделей AI, из которых можно выбрать четыре, если вы не используете RAW-файл, в этом случае опция RAW будет выделена серым цветом. Пять моделей ИИ: Стандартный , Чистый , Слабое освещение , Сильный шум и RAW
Стандартный

Standard – это базовая модель денуазинга, которая дает едва заметные результаты. Скорее всего, вы будете использовать ее для изображений, не содержащих большого количества шума
Очистить

Clear дает более сильный эффект, чем Standard, в результате чего изображение получается более резким
Низкая освещенность

Low Light позволяет получить более яркое изображение, что особенно полезно для недоэкспонированных изображений
Сильный шум

Сильный шум – это самая мощная модель искусственного интеллекта. Она пригодится для очень зернистых изображений — правда, за счет потери некоторых деталей
RAW
RAW использует все данные, содержащиеся в стандартном RAW-файле, для получения высококачественных результатов. При использовании исключительно RAW-файлов вы, вероятно, будете использовать эту опцию чаще всего
Как исправить зернистые изображения с помощью Topaz DeNoise
Мы изучим остальные функции меню, запустив Topaz DeNoise на изображении в Photoshop. Большинство этих шагов будут такими же, если вы используете его как отдельную программу
В этом уроке мы будем использовать очень зернистое изображение уличной сцены. Это распространенный сценарий; возможно, фотограф использовал смартфон или снимал при не самом лучшем освещении. Если вы хотите последовать нашему примеру, вы можете бесплатно загрузить это изображение с сайта Pexels. Давайте начнем
- В Photoshop перейдите в меню Фильтр > Topaz Labs > Topaz DeNoise AI.

- Выберите Comparison View в верхней строке меню.

- С помощью мыши переместите прямоугольник на человека в навигационном блоке.

- Дождитесь, пока в зеленой строке состояния не появится U pdated для каждой модели ИИ.

- Похоже, что ‘Сильный шум’ лучше всего удаляет зернистость. Щелкните левой кнопкой мыши на окне Сильный шум. Затем в верхнем меню выберите Single View.

- Если он еще не выбран, выберите Auto в Settings. Обратите внимание, что Авто – всегда хорошее место для начала. Затем изображение можно точно настроить с помощью ползунков Settings и Post-Processing.

- Удовлетворившись всеми ручными настройками, нажмите Apply для сохранения изображения в Photoshop.

.
Для большинства изображений достаточно выполнить эти семь основных шагов. Если вы используете программу как отдельную программу, то поиск и сохранение файлов будет немного отличаться
Похожие: Как маскировать объект в Photoshop с помощью инструмента ‘Выделение объекта’
Проверьте Параметры для тонкой настройки
Если ваш компьютер не очень быстрый, вы можете проверить Предпочтения, чтобы сделать некоторые быстрые настройки. Чтобы открыть это меню, перейдите в File > Preferences

Вы можете изменить параметры Процессор AI и Разрешенное потребление памяти по мере необходимости

Мы также рекомендуем посмотреть, как исправить ошибку ‘scratch disks full’ в Photoshop. Удаление временных файлов Photoshop, увеличение использования оперативной памяти Photoshop и очистка кэша Photoshop могут ускорить работу функций в Topaz DeNoise
Предварительный просмотр автообновления
Лучшим вариантом для медленных машин, на которых работает Topaz DeNoise, является отключение ползунка Auto Update Preview в Preferences
Эта функция отнимает больше всего времени, поскольку каждый раз, когда вы перемещаете ползунок, настраиваете вид или меняете модели AI, вам придется ждать обновления предварительного просмотра. Это может добавить несколько минут к процессу на медленных машинах!

Хорошее правило: если обновление предварительного просмотра занимает более 20 секунд и у вас много изображений для редактирования, отключите автообновление предварительного просмотра
Попрощайтесь с зернистостью
Topaz DeNoise приносит пользу не только пользователям зеркальных и беззеркальных камер, но и смартфонов. Из-за небольшого размера матрицы камеры смартфона при съемке в условиях низкой освещенности чаще всего получаются зернистые изображения
Мы знаем, что зернистые снимки могут быть интересной эстетикой, но если вам просто нужно чистое изображение, не помешает иметь в своем распоряжении такой инструмент, как Topaz DeNoise








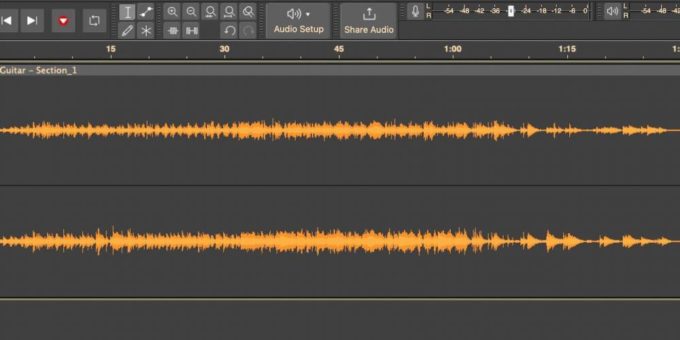


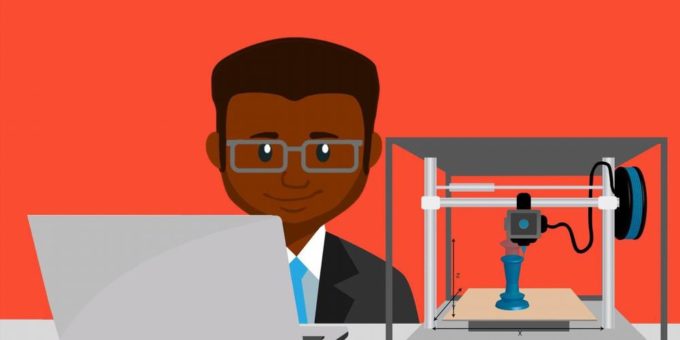

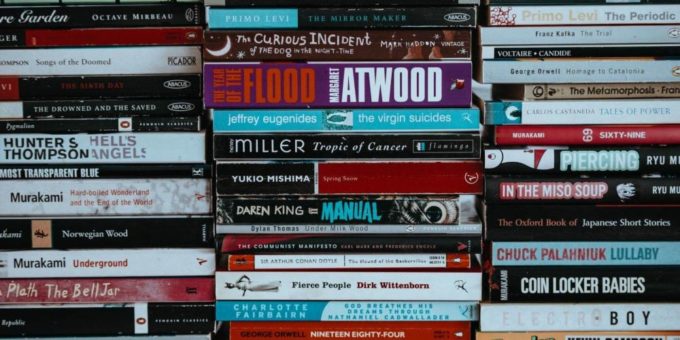




Комментировать