Невероятно, но G-Sync и FreeSync могут работать вместе

На выставке CES 2019 компания Nvidia анонсировала программную версию G-Sync, которая расширила поддержку VRR (Variable Refresh Rate) для графических процессоров Nvidia на мониторах AMD FreeSync. Однако первые впечатления были немного ошеломляющими, поскольку компания подтвердила лишь несколько панелей FreeSync, которые могут работать с G-Sync в полном объеме, не прибегая к каким-либо серьезным проблемам совместимости
Теперь встает вопрос: можно ли активировать технологию Adaptive-Sync от Nvidia на дисплее FreeSync, который не был сертифицирован как G-Sync Compatible? Давайте узнаем!
Как Nvidia G-Sync работает на мониторах AMD FreeSync
Чтобы сохранить эксклюзивность своего собственного решения Adaptive-Sync, технология G-Sync от Nvidia была разделена на три различных уровня: G-Sync, G-Sync Compatible и G-Sync Ultimate. Если мониторы G-Sync и G-Sync Ultimate оснащены специальным модулем для управления VRR, то мониторы G-Sync Compatible – это, по сути, панели FreeSync, которые были одобрены Nvidia для работы G-Sync с помощью строгой методики тестирования
Trait G-Sync Ultimate G-Sync G-Sync G-Sync CompatibleПроверено на отсутствие артефактовСертифицировано 300+ тестов качества изображенияСертифицирован на ‘Likelike HDR’ (яркость ~1000 нит с HDR)Поддержка переменного овердрайваПоддержка ультранизкого размытия движения и разгона
| Да | Да | Да |
| Да | Да | Нет |
| Да | Нет | Нет |
| Да | Да | Нет |
| Да | Да | Нет |
Если вам интересно, программа Nvidia G-Sync Compatibility, которая была представлена еще в 2019 году, направлена на сертификацию широкого спектра мониторов FreeSync на основе определенных параметров. Для начала, каждый монитор, совместимый с G-Sync, должен быть способен обеспечить базовый опыт VRR без каких-либо визуальных артефактов, таких как пульсация, мерцание, бланкирование или призраки
Кроме того, ретроактивная программа также проверяет, может ли дисплей FreeSync работать в диапазоне VRR не менее 2,4:1. Такие расчеты выполняются путем деления максимальной частоты обновления монитора на его минимальную частоту обновления в диапазоне VRR
Например, если ваш монитор FreeSync поддерживает широкий диапазон VRR 48-144 Гц, что больше рекомендованного Nvidia значения 2,4, то функция G-Sync должна быть включена сразу после установки. Однако если минимальный диапазон VRR доходит до 75 Гц, что не соответствует порогу VRR от Nvidia, монитор теряет официальную сертификацию ‘G-Sync Compatible’
По состоянию на ноябрь 2022 года Nvidia подтвердила более 150 мониторов FreeSync, которые могут работать с G-Sync при адекватном диапазоне VRR. Для получения дополнительной информации ознакомьтесь с официальным списком мониторов FreeSync, сертифицированных компанией Nvidia как совместимые с G-Sync
Хотя официальная совместимость с G-Sync имеет свои преимущества во многих случаях, можно использовать решение Nvidia Adaptive-Sync на большинстве несертифицированных мониторов FreeSync, при условии, что у вас есть необходимый набор оборудования. Поскольку технологии FreeSync и G-Sync поддерживают протокол Adaptive-Sync Ассоциации стандартов видеоэлектроники (VESA), любые ограничения, с которыми вы можете столкнуться, основаны исключительно на стандартах производства
Nvidia G-Sync на мониторах AMD FreeSync: Настройка и совместимость
В отличие от реализации FreeSync от AMD, которая работает как на HDMI, так и на DisplayPort (также через USB Type-C), собственное решение Adaptive-Sync от Nvidia кажется несколько ограниченным в плане возможностей подключения. Чтобы G-Sync работала на дисплее с FreeSync, убедитесь, что ваша система соответствует следующим требованиям:
- Параметры подключения: DisplayPort 1. 2 (или выше) для мониторов AMD FreeSync. Поддержка HDMI 2. 0/2. 1 для G-Sync совместимых телевизоров и BFGD (Big Format Gaming Displays).
- Поддерживаемые видеокарты: Графические процессоры Nvidia GeForce GTX 10/16-серии и RTX 20/30/40-серии.
- Поддержка драйверов: GeForce Game Ready Driver версии 417. 71 (или новее).
- Операционная система: Windows 10/11 (64-бит).
Чтобы включить функцию G-Sync на мониторе FreeSync, не имеющем официальной сертификации Nvidia, следуйте приведенной ниже инструкции
Во-первых, загрузите и установите последние версии драйверов GeForce Game Ready с официальной страницы загрузки драйверов Nvidia. Кроме того, можно обновить драйверы GPU с помощью собственного программного пакета Nvidia: GeForce Experience
После установки последних драйверов GPU перезагрузите компьютер и проверьте, включен ли FreeSync (Basic или Extended) в экранном меню монитора

Для мониторов, совместимых с G-Sync, G-Sync должна быть включена по умолчанию, когда FreeSync активирована в экранном меню монитора. Однако если вы используете несертифицированный FreeSync монитор, вам может потребоваться изменить дополнительные настройки в панели управления Nvidia. Щелкните правой кнопкой мыши на рабочем столе и выберите в выпадающем меню пункт Панель управления NVIDIA
В панели управления NVIDIA перейдите в раздел Управление настройками 3D и найдите Технологию монитора на вкладке Глобальные настройки. Установите G-SYNC Compatible в качестве предпочтительного варианта

Кроме того, проверьте, установлена ли для параметра Preferred refresh rate значение Highest available. Это позволит монитору с FreeSync использовать максимальную частоту обновления

Для оптимальной работы G-Sync рекомендуется использовать V-Sync вместе с G-Sync, чтобы устранить разрывы экрана, когда частота кадров превышает диапазон VRR. В разделе Глобальные настройки прокрутите список вниз и установите для параметра Вертикальная синхронизация значение Вкл. Нажмите на кнопку Применить, чтобы сохранить изменения
(Примечание: При игре в игру убедитесь, что внутриигровая V-Sync отключена. Это позволяет V-Sync работать в тандеме с G-Sync на уровне драйвера)

После изменения этих параметров нажмите кнопку Настроить G-SYNC на вкладке Дисплей. Если вы используете несколько мониторов, выберите основной дисплей и нажмите на флажок рядом с Enable G-SYNC, G-SYNC Compatible
Поскольку большинство несертифицированных мониторов FreeSync страдают от серьезных проблем с мерцанием при работе G-Sync в оконном режиме, рекомендуется включить функцию G-Sync исключительно для полноэкранного режима. Когда вы закончите вносить изменения, нажмите на флажок Включить настройки для выбранной модели монитора, а затем на кнопку Применить, чтобы сохранить настройки

Вот и все! Теперь G-Sync должна быть включена на вашем мониторе с FreeSync
Чтобы проверить, правильно ли работает G-Sync на вашем мониторе FreeSync, загрузите и установите демонстрационную программу G-SYNC Pendulum от Nvidia – удобный инструмент, который поможет продемонстрировать преимущества технологии Adaptive-Sync. Подумайте о переключении между режимами No Vsync и G-SYNC, чтобы лучше понять назначение G-Sync в синхронизации частоты обновления монитора с частотой кадров вашего GPU

Одной из основных проблем для геймеров при использовании V-Sync наряду с G-Sync является появление задержки ввода. Это не только вносит дополнительную системную задержку, но и значительно влияет на общее впечатление от игры
Чтобы уменьшить задержку ввода на уровне V-Sync во время игры на мониторе с FreeSync, установите максимальную частоту кадров на три кадра ниже частоты обновления монитора. Для монитора с частотой обновления 144 Гц предельное значение FPS в 141 кадр должно быть достаточно для стабильной частоты кадров во всех играх
Если в вашей игре нет внутреннего ограничителя FPS, попробуйте использовать внешний ограничитель частоты кадров, например RTSS (Rivatuner Statistics Server) или опцию Max Frame Rate от Nvidia в панели управления
Получите плавный игровой процесс без слез благодаря Nvidia G-Sync
Несмотря на заявления Nvidia о неоптимальном игровом опыте при использовании G-Sync на несертифицированных панелях FreeSync, мы не обнаружили практически никакой разницы между обоими вариантами. Помимо эксклюзивных функций, таких как ULMB (Ultra Low Motion Blur) и поддержка Variable Overdrive, графические процессоры Nvidia, как правило, обеспечивают схожие с графическими процессорами AMD впечатления от VRR на большинстве мониторов с FreeSync
Вместо того чтобы покупать монитор премиум-класса с поддержкой G-Sync, вы можете сэкономить значительную часть своего бюджета, выбрав монитор FreeSync (Premium/Premium Pro), который обеспечит лучшее из обоих миров

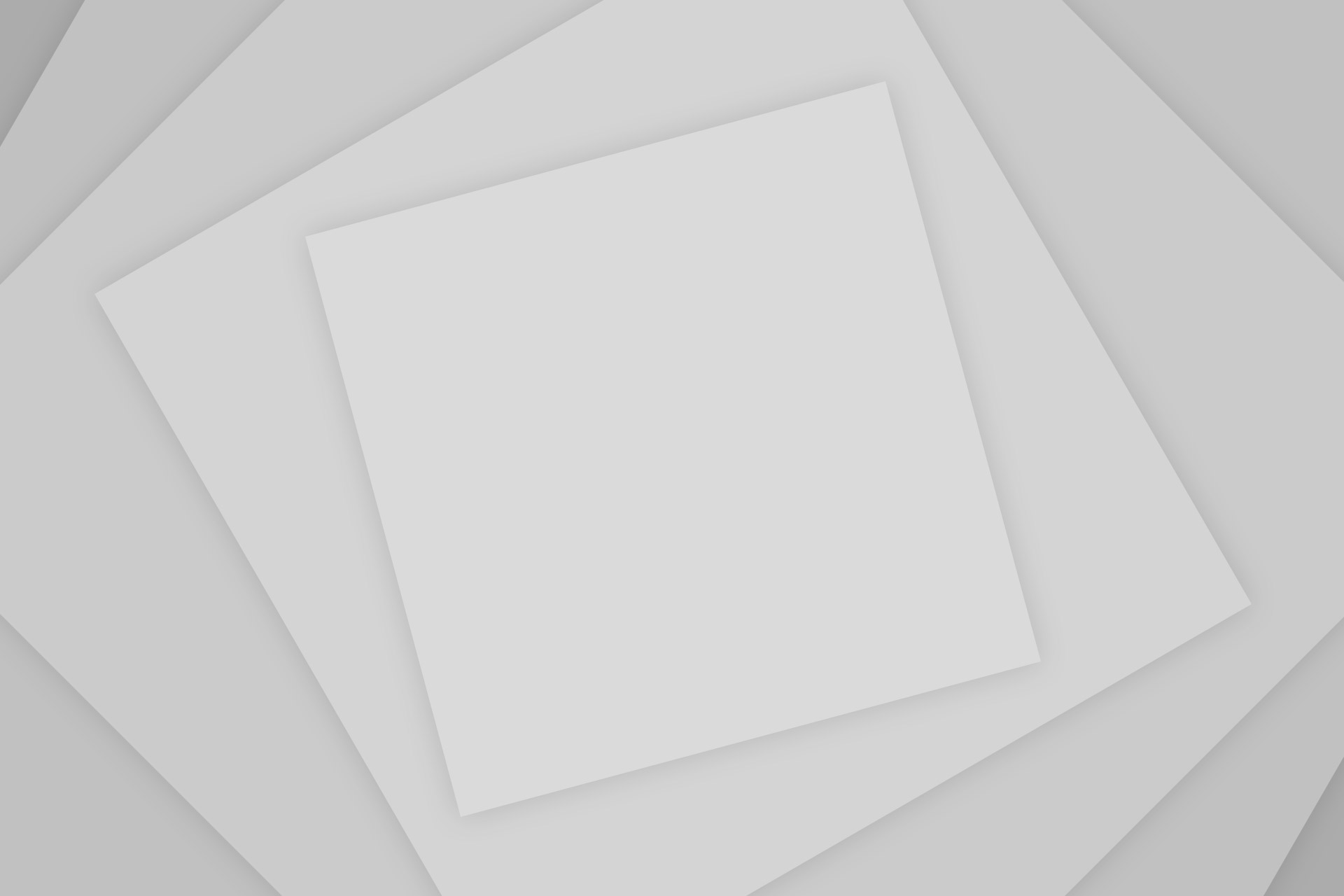
Комментировать