Если ваш жесткий диск вышел из строя, это руководство поможет вам с ремонтом жесткого диска и восстановлением данных
 Image Credit: wonderferret/Flickr.
Image Credit: wonderferret/Flickr.
Говорят, что ваша жизнь промелькнет перед глазами, когда вы (как вам кажется) умрете. Когда я понял, что мой жесткий диск вышел из строя, все было примерно так же. Все, о чем я мог думать, – это сотни фотографий, резервных копий которых у меня не было. Я был полон решимости вернуть их, и мне это удалось
Если ваш жесткий диск вышел из строя, это руководство поможет вам с ремонтом и восстановлением данных. Вы ищете помощь в случае отказа твердотельного накопителя? Лучше сразу обратиться к специалисту
Моя история о мертвом жестком диске
Несколько лет назад у меня отказал жесткий диск. Мой ноутбук работал странно, и когда проблемы сохранились после перезагрузки, я понял, что дело не только в перегруженной оперативной памяти. Я сразу же начал делать резервные копии последних файлов. Примерно через полчаса жесткий диск дал сбой, и ноутбук не загрузился
Хотя у меня были резервные копии, они были неполными. Чтобы освободить место для более важных файлов на резервном диске, я удалил свою коллекцию фотографий. Теперь эти фотографии были потеряны, и я был опустошен. В течение следующих нескольких недель я исследовал способы восстановления данных и попробовал большинство из них, чтобы оживить старый жесткий диск. Данное руководство – результат этих усилий
Внешний жесткий диск? Проверьте корпус и кабели
Когда внешний жесткий диск выходит из строя, это может произойти по тем же причинам, что и при выходе из строя внутреннего диска. Однако иногда перестает работать не диск, а соединение в корпусе. И в этом случае диск легко восстановить
Прежде чем открывать любое оборудование, обязательно снимите статическое электричество со своего тела, т.е.заземлитесь. Извлеките жесткий диск из корпуса и с помощью кабеля передачи данных IDE/SATA и разъема питания установите диск внутри настольного компьютера. В качестве альтернативы можно приобрести переходник IDE/SATA на USB или новый USB-корпус, чтобы подключить диск снаружи через USB. На изображении ниже показан разъем SATA (спереди) и разъем IDE (сзади)
 Image Credit: ivonnewierink/DepositPhotos.
Image Credit: ivonnewierink/DepositPhotos.
После повторного подключения внешнего диска к компьютеру, учитывая, что виной тому был корпус, Windows должна распознать его и присвоить букву диска. Диск должен появиться в разделе File Explorer > This PC. Можно также проверить в разделе Дисковые накопители в Диспетчере устройств (щелкните правой кнопкой мыши меню Пуск или нажмите Windows + X, чтобы найти этот пункт)
Если диск нигде не отобразился, можно попробовать найти диск вручную, чтобы еще больше сузить круг поиска; процесс описан далее
Внутренний жесткий диск? Проверьте все кабельные соединения
Иногда неисправным оказывается не диск, а физическое соединение кабелей, соединяющих диск с материнской платой компьютера. Скрестим пальцы, если это ваша проблема. Поэтому прежде чем нанимать кого-то, убедитесь, что кабели данных и питания надежно подключены с обоих концов
Чтобы предотвратить опасность для здоровья, необходимо выключить компьютер и вынуть вилку из розетки. Как упоминалось выше, перед началом работы необходимо снять статическое электричество со своего тела, т.е.заземлиться, прежде чем приступать к работе с внутренностями компьютера. Затем откройте корпус и убедитесь, что все соединения в порядке
 Кредит на изображение: CyberVam/Shutterstock.
Кредит на изображение: CyberVam/Shutterstock.
Проверьте разъемы данных SATA (слева) и питания (справа), как показано выше. Вместо разъема питания SATA питание диска может подаваться через 4-контактный разъем питания Molex, как показано справа на рисунке ниже
 Кредит изображения: Dino Osmic/Shutterstock.
Кредит изображения: Dino Osmic/Shutterstock.
Убедившись, что все соединения в порядке, снова загрузите компьютер. Если у вас настольный компьютер, вы можете оставить корпус открытым, но не лезть внутрь
Издает ли жесткий диск звуки?
Пытаясь заставить жесткий диск работать, прислушайтесь к звукам, которые он издает. Он полностью мертв? Или он все еще вращается? Как именно он звучит? Сравните свой звук со списком звуков жесткого диска, предоставленным Data Cent. Это поможет вам диагностировать тип повреждения
 Image Credit: Azamat Esenaliev/Pexels.
Image Credit: Azamat Esenaliev/Pexels.
Повреждения могут быть как внутренними, так и внешними. Щелкающий звук, например, говорит о том, что головка может быть неисправна, т.е.внутреннее повреждение. Полностью мертвый диск, с другой стороны, может быть вызван неисправной печатной платой (PCB), что является внешним повреждением
Распознает ли Windows ваш жесткий диск?
Иногда вы слышите, как ваш диск вращается, но он никогда не всплывает. Или он может быть полностью мертв. Чтобы точно определить тип повреждения, попробуйте вручную проверить, распознает ли компьютер диск
Это можно сделать через BIOS в случае, если это основной жесткий диск и компьютер больше не загружается. После включения компьютера войдите в BIOS, нажав клавишу включения, которая может быть Del, Esc, F2 или F10, в зависимости от производителя вашей материнской платы. Если вы используете UEFI BIOS, при неудачной загрузке вы должны автоматически перейти на страницу восстановления; в этом случае нажмите Устранение неполадок > Дополнительные параметры > Параметры прошивки UEFI, затем нажмите Перезагрузка для загрузки в BIOS
В BIOS перейдите по доступным меню, чтобы найти список типов дисков, подключенных к компьютеру. Вы должны найти эту информацию в меню Advanced, но вы также можете найти ее косвенно в Boot settings

В моем UEFI BIOS я нашел доступные диски в разделе Boot > Boot Priority

Если вы подключили диск к другому компьютеру, то доступ к BIOS вообще не нужен. В Windows нажмите комбинацию клавиш Windows + R, в результате чего откроется окно ввода Run
Введите cmd в поле и нажмите Enter. Откроется Командная строка. Здесь введите diskpart и нажмите Enter, чтобы открыть соответствующий инструмент. В окне diskpart введите list volume и нажмите Enter, чтобы показать все диски, подключенные к компьютеру

Если Windows распознала диск, то есть он появился в diskpart, но не отображается как доступный диск, есть вероятность, что Windows распознает только печатную плату, а сам диск поврежден (внутреннее повреждение). Другими словами, если диск распознается в любой форме, скорее всего, печатная плата работает, и ее замена не приведет к повреждению жесткого диска!
Сломана ли печатная плата?
Технически внешнюю печатную плату относительно легко заменить. Однако мы настоятельно рекомендуем не заменять печатную плату самостоятельно. Это не так просто, как найти подходящую модель
Если только ваш жесткий диск не древний, печатная плата и диск используют уникальный микрокод для связи. Если вы замените печатную плату диска, для загрузки которого требуется этот микрокод, вы можете безвозвратно повредить свои данные
 Image Credit: firstblood/DepositPhotos.
Image Credit: firstblood/DepositPhotos.
Согласно сайту Datarecovery.com, специалисты могут ‘скопировать, переписать или восстановить микрокод с помощью современного оборудования’
Колдовство и чародейство
Когда мой жесткий диск вышел из строя, печатная плата была в порядке; диск по-прежнему распознавался и вращался, но он не отображался в Windows, то есть я не мог получить к нему доступ, и никакое программное средство восстановления также не могло мне помочь
Поэтому я возлагал последние надежды на некоторые из тех непонятных приемов, которые можно найти в Интернете: встряхнуть диск, ударить его о твердую поверхность, подвергнуть его сухому нагреву в духовке или положить на ночь в морозильную камеру. Большинство этих методов направлены на то, чтобы снять головку. Однако если вы хоть немного представляете, как работает жесткий диск, то все эти методы должны вызвать у вас дрожь!
Я не решился расплавить диск, но у меня было подозрение, что головка застряла. Поэтому я потряс ее, но безрезультатно
 Image Credit: foxiedelmar/DepositPhotos.
Image Credit: foxiedelmar/DepositPhotos.
Поскольку я мог следовать логике, я также завернул диск в герметичный Ziploc и положил его в морозилку на ночь. Идея заключается в том, что низкие температуры заставляют металлы сжиматься и разжиматься. Поэтому, если головка застряла, холод может ее разжать. К сожалению, это тоже не сработало. И, вероятно, я вызвал образование конденсата на пластине жесткого диска, что могло привести к гораздо большим повреждениям
В итоге я сдался и отложил диск на будущее, в котором, как я надеялся, смогу позволить себе профессиональное восстановление данных
Советы по стратегии резервного копирования
 Image Credit:Ellyy / Shutterstock.com.
Image Credit:Ellyy / Shutterstock.com.
Если вам удастся воспользоваться одним из вышеперечисленных сомнительных методов, имейте в виду, что исправление будет временным! Поэтому будьте готовы. Точно знайте, что и как вы хотите создать резервную копию. Имейте подходящее программное обеспечение для резервного копирования, чтобы быстро скопировать данные и иметь достаточно места для хранения, в идеале – на новом жестком диске
Если вы хотите копировать файлы вручную, копируйте только один набор файлов за раз! Если вы заставите головку прыгать туда-сюда между большим количеством файлов, запуская несколько процессов копирования и вставки, вы замедлите общий процесс резервного копирования и увеличите вероятность фатального падения головки
Обратитесь к специалисту для профессионального восстановления данных
Если вы можете позволить себе профессиональную помощь или просто не можете позволить себе ждать чуда, обратитесь к специалисту. Моя рекомендация – обращаться в солидную компанию
Они должны работать с профессиональными техниками и инструментами, уметь открывать жесткий диск в чистых помещениях или в условиях отсутствия пыли, следовать отраслевым стандартам, иметь солидный авторитет и отличные рекомендации. В конце концов, вы доверяете им свои личные данные
Kroll Ontrack, одна из самых авторитетных компаний на рынке, предлагает бесплатную консультацию и оценку стоимости
Прежде чем выбрать компанию, убедитесь, что вы понимаете условия! Большинство компаний берут плату только за осмотр диска и составление рекомендации. Они взимают дополнительную плату за фактическую попытку восстановления данных. Некоторые берут плату за полное восстановление, даже если им не удалось восстановить данные
Восстановить диск
Диагностика и ремонт сломанного жесткого диска – дело серьезное. Отнеситесь к этому серьезно, но также постарайтесь исключить некоторые более простые в устранении неисправности, прежде чем выкладывать сотни долларов специалисту. Чем больше вы знаете, тем лучше. Насколько далеко вы зайдете в диагностике и ремонте жесткого диска, зависит от того, насколько важны для вас данные
Вам, наверное, интересно, что случилось с моим жестким диском. В один прекрасный день, когда я освобождал свою квартиру, готовясь к переезду, я решил дать ему последний шанс. Более чем через два года после того, как я перепробовал все, снова и снова в течение нескольких недель, я снова подключил его, и он просто заработал. Я восстановил все свои фотографии. Диск действительно продолжал работать еще несколько лет. Считайте, что мне повезло!
Даже если вам удалось отремонтировать диск и восстановить данные, я бы не стал доверять этому жесткому диску снова. Лучше вложить деньги в новый










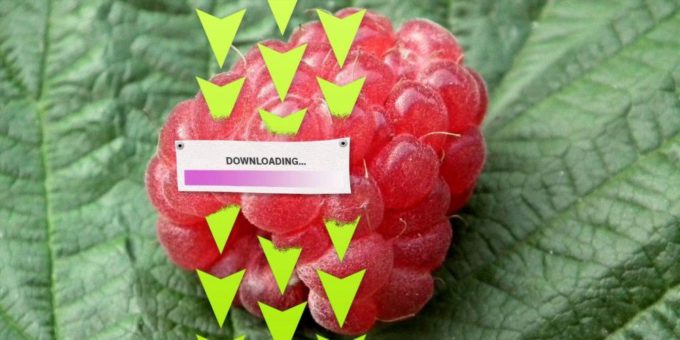
Комментировать