Photoshop имеет ряд менее известных функций, о которых вы можете не знать. Давайте откроем эти скрытые жемчужины!

Некоторые функции в Adobe Photoshop получают всю славу. У каждого есть свои любимчики, например, функция ‘Стили слоя’, которая мгновенно преображает ваши работы, или даже инструмент ‘Точечная восстанавливающая кисть’, который кажется волшебным
Но другие функции, хотя и не трудятся в безвестности, не получают того внимания, которого они заслуживают. На первый взгляд они могут показаться простыми, но могут похвастаться тайной силой, которая может прийти на помощь, когда вы меньше всего этого ожидаете. А может быть, это просто простые средства повышения производительности, которые легко упустить из виду
Вот несколько инструментов, с которыми вам стоит познакомиться поближе
1. Инструмент ‘Пипетка’

Да, пипетка – лучший инструмент, если вам нужно взять образец цвета на изображении. Но у нее есть скрытая суперспособность: она также может делать выборку любого цвета, который появляется вне Photoshop, например, цвета на веб-странице
Эта функция лучше всего работает, если у вас два монитора, на одном из которых открыт Photoshop, а на другом – цвет, который вы хотите проверить. Но она также работает, если оба окна расположены рядом на одном мониторе
Допустим, вам нужно подобрать цвет, который вы видите в Интернете. Сделайте следующее:
- В Photoshop выберите Eyedropper и наведите курсор на любую часть окна документа Photoshop.
- Удерживайте нажатой левую кнопку мыши. По умолчанию Photoshop покажет кольцо выборки вокруг курсора.
- Удерживая нажатой кнопку мыши, перетащите курсор в другое окно. Кольцо выборки исчезнет, но курсор по-прежнему будет выглядеть как пипетка. Если вы посмотрите на поле цвета переднего плана в панели инструментов Photoshop, вы увидите, как цвета меняются по мере перемещения.
- Щелкните на цвете, который вы хотите выбрать, и он станет новым цветом переднего плана.
.
Если вы хотите пойти дальше, нажмите на поле цвета переднего плана, чтобы открыть Color Picker. Затем вы можете добавить выбранный цвет в Swatches и использовать его, когда захотите
Подробнее: Как создать пользовательскую палитру цветов в Adobe Photoshop
2. Инструмент ‘Линейка’

У этого скромного инструмента есть своя суперсила, но не такая уж скрытая. Помимо измерения расстояний в рабочей области, это удобный способ выпрямления кривых изображений

Инструмент ‘Линейка’ сгруппирован с инструментом ‘Пипетка’ в панели инструментов Photoshop. Чтобы увидеть все инструменты в группе, щелкните правой кнопкой мыши на значке Пипетка или удерживайте кнопку мыши. Затем выберите инструмент Линейка
Полезно, если на изображении есть линейный элемент, который можно использовать в качестве ориентира, например, горизонт на фотографии выше
Просто нарисуйте линию с помощью инструмента ‘Линейка’ и нажмите Выпрямить слой в панели Параметры.Photoshop повернет изображение так, что линия, которую вы только что нарисовали, окажется под углом в ноль градусов
Если изображение находится на фоновом слое, Photoshop преобразует его в обычный слой, и вам придется обрезать изображение, чтобы удалить прозрачные области

Эта же функция встроена в функцию кадрирования Photoshop, и, возможно, вам будет проще использовать ее там. Просто нажмите Выпрямить в строке Параметры функции Crop, что активирует Линейку при наведении курсора мыши на изображение
3. Информационная панель

Информационная панель ( Window > Info ) – это еще одна функция, которую легко упустить из виду. Она показывает значения цветов и координаты X и Y, когда вы перемещаете указатель по изображению. Если вы используете инструмент, который рисует область, например, инструмент Фигура , он показывает ширину и высоту по мере рисования прямоугольника
В сочетании с инструментом Color Sampler на информационной панели также отображаются значения цвета в заданных координатах. Этот инструмент похож на Пипетку, за исключением того, что он показывает непрерывный отсчет от фиксированных точек
Он может быть полезен по разным причинам. Возможно, вы хотите сравнить значения цвета между двумя изображениями или посмотреть, изменило ли определенное действие значения цвета
Как и линейка, инструмент ‘Образец цвета’ сгруппирован с пипеткой
- Выберите инструмент и щелкните место, с которого нужно взять образец. Появится маленький значок пробоотборника, а на информационной панели будут показаны значения RGB в этих координатах.
- Чтобы выбрать другие точки, просто продолжайте щелкать. Инструмент может делать выборку до 10 (в старых версиях Photoshop было ограничено четырьмя).
- Чтобы переместить точку сэмпла, наведите на нее курсор, пока он не превратится в указатель. Затем ее можно перетащить в другую область, которую нужно сэмплировать.
- Чтобы удалить точку пробоотбора, наведите на нее курсор, пока он не превратится в указатель. Затем щелкните правой кнопкой мыши и выберите Удалить из контекстного меню. Чтобы удалить все точки пробоотбора, нажмите Очистить все на панели Параметры.
.
Хотите увидеть больше информации о документе? Нажмите на меню панели Информация (четыре горизонтальные линии) и выберите Параметры панели

Здесь можно настроить панель на отображение другой полезной информации, такой как размеры документа, цветовой профиль, текущий активный инструмент и использование памяти
4. Панель навигатора

При изменении больших изображений часто необходимо увеличить масштаб, чтобы проработать мелкие детали. Затем можно снова уменьшить масштаб или переместиться из стороны в сторону, чтобы проработать соседние области. Это можно сделать с помощью инструментов Масштаб и Рука , но панель Навигатор ( Окно > Навигатор ) значительно облегчает эту задачу
На панели отображается предварительный просмотр изображения с рамкой, указывающей текущую область просмотра.(Если вы хотите работать с другой частью изображения, просто перетащите рамку
Удобный ползунок в нижней части панели позволяет быстро увеличить или уменьшить масштаб. Внутри предварительного просмотра можно создать новую область просмотра прокси, нажав Ctrl + Clicking (Windows) или Cmd + Clicking (Mac), а затем перетащив мышь
Когда вы впервые открываете Навигатор, он может быть слишком маленьким, но вы можете легко изменить его размер, перетащив за края или углы
5. Панель глифов

‘Глиф’ – это технический термин для обозначения символа, знака или орнамента в шрифте. Многие шрифты включают расширенные наборы символов, которые не отображаются на клавиатуре, что заставляет вас искать комбинацию клавиш для вставки специальных символов
Некоторые шрифты также включают альтернативные версии определенных символов или лигатуры, в которых несколько символов объединены в один глиф. Панель ‘Глифы’ ( Window > Glyphs ) Photoshop облегчает вставку этих символов. Она предоставляет палитру каждого символа выбранного шрифта
Вот как это работает:
- Выберите инструмент Type и выберите шрифт.
- Щелкните на холсте в области, куда нужно вставить специальный символ.
- Найдите символ на панели Glyphs и дважды щелкните по нему. Он появится на вашем рисунке в точке вставки.
Вы можете продолжать дважды щелкать по символам или знакам, чтобы вставить их. Самые последние использованные глифы отображаются сверху
Панель предоставляет различные опции для фильтрации отображения, что особенно полезно для шрифтов с большим набором символов. Например, вы можете отфильтровать пунктуацию, валютные или математические символы. Если вы просматриваете шрифт OpenType, вы можете отфильтровать другие особенности, такие как лигатуры и стилистические альтернативы
Панель ‘Глифы’ также содержит собственное меню шрифтов, поэтому вы можете легко переключиться на другой шрифт, не переходя на панель параметров или панель символов. Элементы управления в нижней части панели позволяют увеличивать и уменьшать масштаб отображения глифов, чтобы облегчить их восприятие
Похожие: Как использовать красивые глифы в Adobe Photoshop CC
Открытие лучших секретов Photoshop
Photoshop – это сложная программа, полная мощных возможностей наряду со скромными средствами повышения производительности. Даже такой простой шаг, как изучение общих сочетаний клавиш, может сэкономить вам много времени
Непременно запустите стили слоя и с трепетом наблюдайте за тем, как Photoshop волшебным образом убирает это бельмо с вашей природной сцены. Но вы также найдете множество мелких функций, которые облегчат вам жизнь при работе над следующим дизайнерским проектом



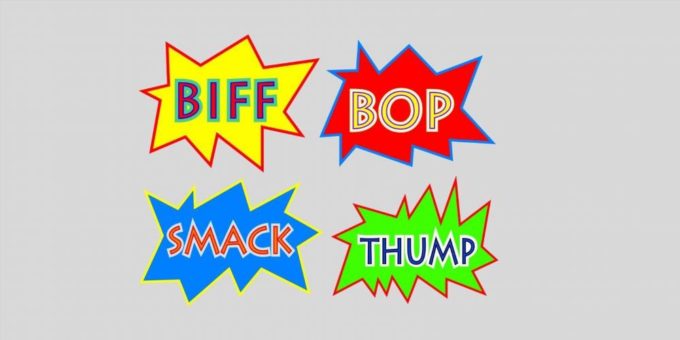



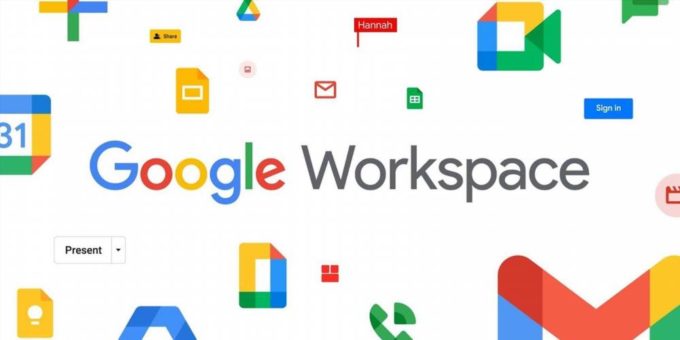
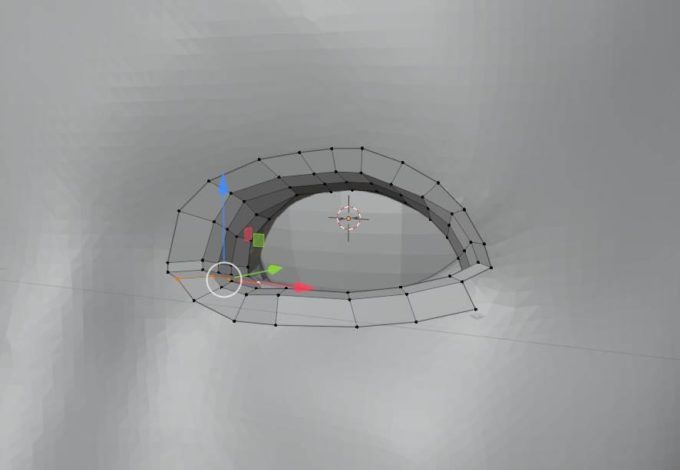
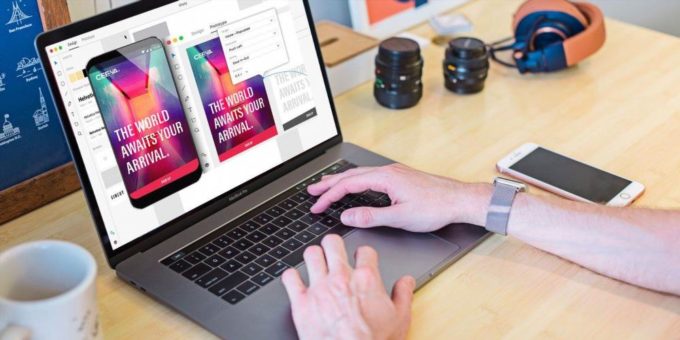
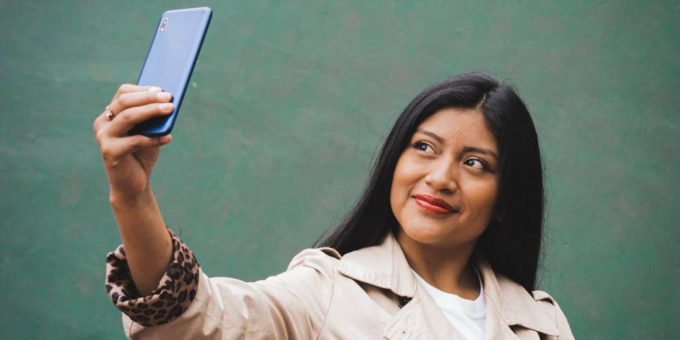
Комментировать