У вас есть старые черно-белые фотографии, которым вы хотели бы добавить немного цвета? В этом посте мы покажем вам, как с помощью Photoshop придать цвет любой фотографии

В настоящее время существует мода на старые черно-белые фотографии и использование Photoshop для придания им цвета. Возможно, это окажется причудой, но все приемы стоит знать. Если вы когда-нибудь задавались вопросом, как это делается, сегодня я покажу вам. Для этого вам понадобится знание основ Photoshop; если вы не знаете, загляните на эти замечательные сайты
Если только вы не невероятно талантливы и не тратите огромное количество времени на работу над ней, цветная черно-белая фотография никогда не будет выглядеть как оригинальное цветное изображение. Она всегда будет выглядеть немного не так. Ничто в реальном мире не имеет одного цвета; существуют миллионы крошечных вариаций. Даже то, что окрашено одной и той же краской, будет иметь различия из-за того, как на него попадает свет. Добавить эти естественные вариации в колоризованное изображение невероятно сложно
Портреты – один из самых популярных видов изображений для колоризации. К сожалению, здесь проблемы еще хуже. Очень трудно раскрасить человека, не сделав его похожим на зомби! Лучше всего начинать с чего-то более простого, где можно допустить небольшие ошибки, но при этом конечное изображение будет выглядеть великолепно. Когда вы освоите технику, можно переходить к более сложным проектам

Для этого примера я использую простую фотографию дорожных знаков, любезно предоставленную Роландом Танглао на Flickr. Загрузите ее, если хотите проследить за этим
Шаг 1. Нейтрализуйте изображение
Большинство черно-белых изображений имеют больший контраст, чем цветные. Взгляните на пример, который я использую: ни один красный знак ‘Стоп’ никогда не будет таким темным
Если вы используете старое изображение, вы можете обнаружить, что из-за того, что печать со временем выцвела, у вас возникла обратная проблема. В такой ситуации исправьте все как можно лучше, прежде чем думать о добавлении цвета
В любом случае, первым шагом будет использование слоя Кривые для регулировки яркости и контраста, чтобы изображение было относительно ровным и нейтральным

При колоризации изображения каждый цвет нужно добавлять на отдельный слой. Прежде чем приступать к работе, стоит подготовить документ, чтобы у вас было несколько пустых слоев. Добавьте Новый слой и установите Режим наложения на Цвет. Продублируйте слой около десяти раз; в конце вы всегда сможете избавиться от лишнего
Когда вы это сделаете, пора приступать к работе
Шаг 2. Начните с больших областей
Основная техника колоризации изображений очень проста: вы закрашиваете нужный вам цвет с Непрозрачностью и Потоком 100% на слое с Режимом наложения , установленным на Цвет. Хитрость заключается в том, чтобы рисовать точно и добиваться правильных цветов
Лучше всего начать с работы над большими и легкими участками изображения. Для данного изображения это большой знак STOP и дорожный знак поменьше. Вместо того чтобы пытаться нарисовать цвет от руки, используйте инструмент Перо , чтобы создать выделение и залить его любым цветом. Сейчас мы работаем только с выделением

Добавьте Layer Mask к изображению и маленькой жёсткой кистью замаскируйте все области, где не нужно проявлять цвет, например, белые буквы и гайки, крепящие знак к столбу
Вы также можете дважды щелкнуть на слое и использовать Наложить если , чтобы блики и тени не так сильно пострадали
Когда вы получили отличное выделение, настало время для точной настройки цвета. Выберите слой, над которым вы работаете, и с помощью сочетания клавиш Command- или Control-U вызовите диалоговое окно Hue/Saturation. Установите флажок Colorize , а затем с помощью ползунков Hue , Saturation и Lightness установите нужный цвет

Убедитесь, что установлен флажок Preview , чтобы вы могли оценить результат по изображению, а не просто угадывать!
Повторите этот процесс для всех основных областей изображения. Вы можете увидеть, как я проделываю все эти действия в приведенном ниже видеоролике:
Шаг 3. Поработайте над фоном
После того как все основные области переднего плана изображения закончены, пора заняться фоном. Более мелкие детали переднего плана пока можно игнорировать
Ключ к хорошему выделению фона – повторное использование уже созданных масок и выделений. На этом изображении фоном является только небо, но принцип тот же для каждого изображения

Создайте Новый слой и перетащите его в самый низ слоёв колоризации. Измените его Режим наложения на Цвет и залейте его подходящим небесно-голубым цветом. Настройте цвет и добавьте маску слоя
Command- или Control-Click на первом созданном цветном слое. Это создаст контур выделения его содержимого. Выберите маску фонового слоя и залейте ее черным цветом. Повторите этот процесс для каждого элемента, который вы раскрасили
Завершите работу, настроив маску так, чтобы границы цвета выглядели хорошо
Шаг 4. Заполните детали
К этому моменту изображение должно обрести форму. Осталось только раскрасить мелкие детали, которые вы до сих пор игнорировали. Большинство из них будут иметь неловкие очертания, поэтому лучше всего использовать маленькую жесткую кисть, чтобы аккуратно раскрасить их. Увеличьте масштаб, не торопитесь и постарайтесь, чтобы они выглядели как можно более естественно

Фокус в том, чтобы уделить достаточно времени, чтобы они выглядели хорошо, не тратя время на несущественные детали. Большинство людей не будут слишком внимательно рассматривать ваше изображение, поэтому не стесняйтесь срезать углы
Шаг 5. Внесите некоторые коррективы
После раскрашивания последних деталей настало время подправить все изображение. Если что-то выглядит не совсем правильно, измените это
В противном случае просто добавьте слой Кривые и регулируйте яркость и контрастность, пока не будете довольны тем, как выглядит изображение. Я обнаружил, что цвета, которые я использовал, были немного перенасыщены на мой вкус, поэтому я также добавил слой Hue/Saturation и добавил еще немного насыщенности

Сохраните изображение, и оно готово к публикации. Вы можете увидеть мое окончательное изображение выше
Завершаем работу
Раскрашивание старых изображений – интересный способ отработать навыки работы в Photoshop. Вы быстро научитесь создавать хорошие выделения и маски. Не волнуйтесь, если ваши первые попытки будут выглядеть странно. Все с чего-то начинают, и колоризация – довольно сложный процесс
Если вы следили за этим процессом или работали над одним из своих собственных изображений, мы будем рады увидеть ваши результаты. Поделитесь своими изображениями и задайте любые вопросы в комментариях ниже



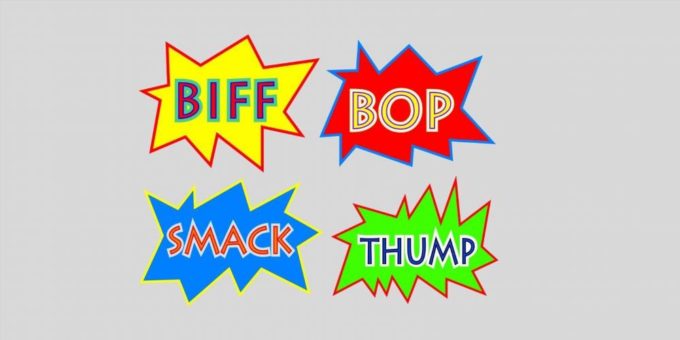



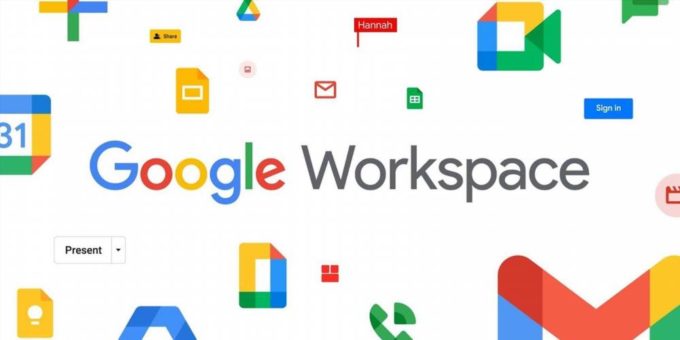
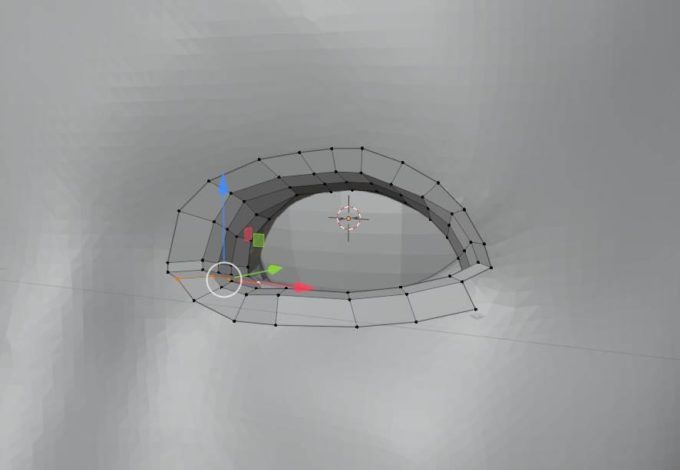
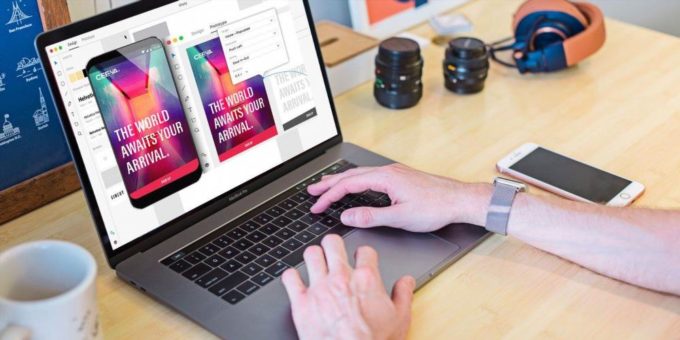
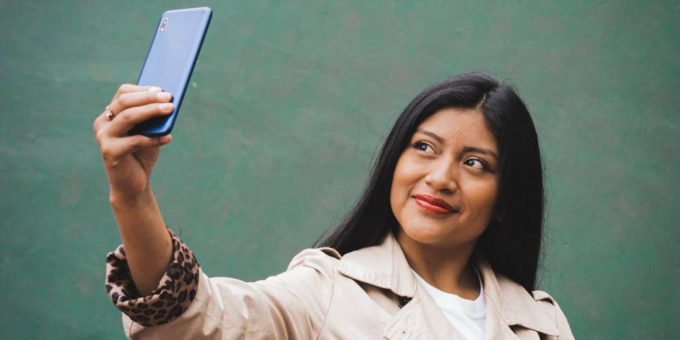
Комментировать