Если вам нравятся цвета на определенном изображении, вы можете извлечь его цветовой градиент и применить к своему собственному изображению в Photoshop. Вот как это сделать

Если вы когда-нибудь хотели использовать цветовой градиент с киноафиши или любой картинки в Интернете и применить его к собственному изображению, то этот урок Photoshop для вас
Мы покажем вам не только, как извлечь цветовой градиент из другой фотографии, но и как применить его к собственному изображению. Давайте начнем
Что такое цветовой градиент?

Цветовой градиент состоит из одного или нескольких цветов, распределенных по изображению и различающихся по яркости. Он может быть тонким и непреднамеренным или творческим и намеренно драматичным. В любом случае, все изображения с одним или несколькими цветами можно определить как имеющие цветовой градиент
Мы покажем вам, как применить цветовой градиент одного изображения к другому. Вы также можете создавать пользовательские цветовые градиенты в Photoshop
Три инструмента градиента в Photoshop
Для того чтобы применить к изображению градиент с выделенным цветом, необходимо знать, какие инструменты Photoshop помогут нам в этом. В Photoshop есть три инструмента градиента, которые можно использовать для применения выделенного цветового градиента:
- Градиент (корректирующий слой).
- Карта градиента (корректирующий слой).
- Инструмент ‘Градиент’.
Все три инструмента имеют свои особенности применения и сильные стороны, и в основном вы будете использовать инструменты Градиент и Карта градиента в качестве корректирующих слоев для применения цветовых градиентов после их извлечения
Градиент как корректирующий слой
Обычный градиент находится в меню Adjustments. Он работает как отмывка, которую можно накладывать непосредственно на существующие цвета. Думайте об этом как о слое краски, который покрывает информацию о цвете, находящуюся непосредственно под ним
Карта градиента как корректирующий слой
Карта градиента также находится в меню Adjustments. Она сильно отличается от обычного градиента, поскольку цветам в каждом градиенте присваиваются значения яркости от 0 до 255. Это приводит к более тонким эффектам, но также может выглядеть более естественно
Инструмент ‘Градиент
Инструмент ‘Градиент’ находится на панели инструментов Photoshop. Хотя его можно использовать так же, как и корректирующий слой ‘Градиент’, его основная сила заключается в применении градиентов к маскам слоев. Это станет более понятным, когда мы продемонстрируем все три инструмента в действии
Стоит также отметить, что к любому из корректирующих слоев можно применить режимы наложения в Photoshop для точной настройки результатов
Как извлечь цветовой градиент из изображения в Photoshop
Давайте начнем с части урока, посвященной извлечению. Сначала нам нужно открыть оба изображения в Photoshop: образец изображения, из которого нужно извлечь цвет, и целевое изображение, к которому нужно применить цветовой градиент
- Загрузите оба изображения в Photoshop.
- На примере изображения перейдите в раздел Windows > Libraries.

- На панели Библиотеки щелкните значок Добавить элементы (знак плюс).
- Во всплывающем меню выберите Извлечь из изображения.

- Выберите Градиенты в верхней части меню.

- С помощью ползунка выберите количество остановок градиента. Для нашего примера мы выбрали 3.
- Перемещайте ручки (круги) по кругу, чтобы выбрать нужные цвета.

- Нажмите кнопку Сохранить в библиотеках CC.

Мы закончили с образцом изображения. Вы можете закрыть окна меню и перейти к следующему шагу
Как применить цветовой градиент к изображению
Теперь цветовой градиент извлечен из изображения-образца, и мы готовы применить его к нашему изображению. В этом варианте мы будем использовать корректирующий слой ‘Градиент’, чтобы применить цветовой градиент. Выполните следующие шаги:
- Перейдите к целевому изображению.
- Снова откройте меню ‘Библиотеки’.

- Щелкните правой кнопкой мыши на первом изображении в меню, которое должно быть извлеченным цветовым градиентом. Выберите команду Создать градиентный пресет.

- Назовите ваш градиент и нажмите OK. Мы оставили имя по умолчанию.

- Перейдите в меню Adjustments в нижней части Photoshop и выберите Gradient.

- Убедитесь, что цвета переднего и заднего плана установлены на Черный и Белый. При необходимости нажмите D для комбинации клавиш. Этот шаг очень важен для правильной работы градиента.

- В меню Градиентная заливка щелкните внутри поля Градиент, чтобы получить доступ к дополнительным градиентам.

- Прокрутите вниз до нижней части меню. Вы найдете пресет градиента, который вы только что создали. Щелкните на нем один раз и нажмите OK.

- Нажмите OK в меню Градиентная заливка.

- Выберите Режим наложения так, чтобы вы могли видеть ваше изображение. Для этого конкретного изображения мы использовали Жесткий свет, но каждое изображение будет отличаться в зависимости от того, чего вы пытаетесь достичь.

- Дважды щелкните на корректирующем слое ‘Градиентная заливка’, чтобы снова открыть меню ‘Градиентная заливка’.

- Используйте один или несколько вариантов для формирования цветового градиента на вашем изображении. Мы внесли изменения в Масштаб, установили флажок Реверс и изменили Метод на Линейный. Нажмите OK. Эти настройки будут разными почти для каждого изображения— экспериментируйте!

- Затем мы изменили Непрозрачность до 45%, чтобы изображение выглядело более естественно.

После последнего шага вы можете вернуться и доработать изображение благодаря тому, что вы работаете с корректирующим слоем, который является неразрушающим
Использование карты градиента для применения цветового градиента
Мы покажем вам, как выглядели бы результаты, если бы мы выбрали Карту градиента вместо Градиента в шаге 5. Разница лишь в том, что мы будем работать с меню Редактор градиента, чтобы сформировать наш цветовой градиент

Как видите, мы смогли убедительно изменить волосы модели на рыжие. Мы лишь слегка сдвинули элементы управления в редакторе Gradient Map, установили флажок Reverse и изменили Opacity на 61%

Использование инструмента ‘Градиент’ для финальных штрихов
Инструмент ‘Градиент’ не предназначен для применения цветовых градиентов непосредственно к изображению. У него также не так много элементов управления, как у инструментов ‘Градиент’ и ‘Карта градиента’. Инструмент ‘Градиент’ лучше всего работает, когда он применяется непосредственно к маске слоя корректирующего слоя ‘Градиент’ или ‘Карта градиента’, что позволяет выполнять неразрушающее редактирование
Давайте применим инструмент ‘Градиент’ к нашему предыдущему редактированию, чтобы еще больше улучшить изображение
- Щелкните на маске слоя Карта градиента, чтобы сделать ее активной.

- Выберите инструмент ‘Градиент’ на панели инструментов меню.

- Перетащите инструмент по изображению, чтобы создать градиент. Мы провели линию от головы модели к ее руке.

Результат – более изысканный вид, чем если бы мы просто уменьшили Непрозрачность слоя

С фона убрана теплота, а оттенки кожи и волос модели выглядят более естественно. Вы также можете использовать частотное разделение в Photoshop для ретуши кожи
Создайте цветовой градиент из любого изображения
Adobe Photoshop CC позволяет легко извлечь цветовой градиент из любого изображения и применить его к своему собственному. Если вам попадется изображение с понравившейся цветовой палитрой, обратитесь к этой статье, чтобы преобразить свои фотографии с помощью извлеченных цветовых градиентов





















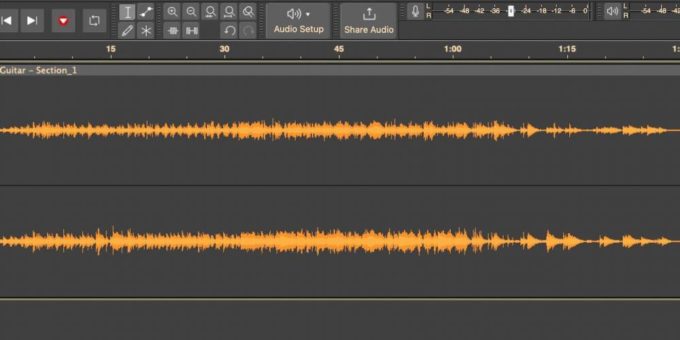


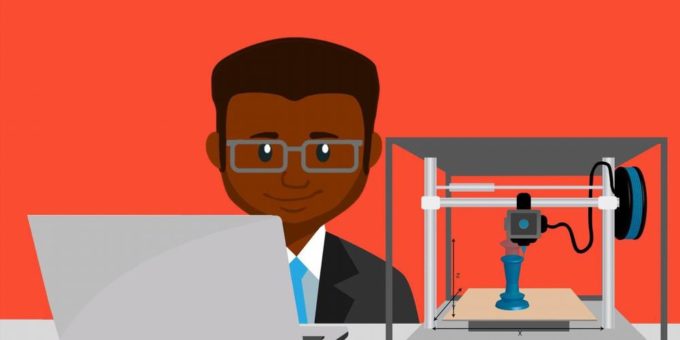

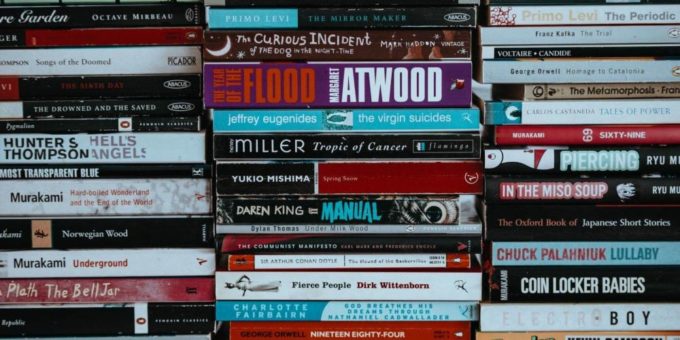




Комментировать