Если вы хотите, чтобы ваши портретные фотографии выделялись на фоне других, вы можете сделать гораздо хуже, чем объединить PortraitPro и Photoshop

PortraitPro от Anthropics – это мощный инструмент редактирования, управляемый искусственным интеллектом, который можно использовать как самостоятельную программу или как плагин к таким редакторам изображений, как Photoshop. В этом уроке мы продемонстрируем, как использовать PortraitPro в тандеме с Photoshop для преобразования ваших изображений
Если у вас нет Adobe Photoshop или PortraitPro от Anthropics, вы можете проверить обе компании в Интернете, чтобы узнать, предлагают ли они бесплатные пробные версии. Убедитесь, что вы выбрали ‘PortraitPro Studio’ в качестве пробного варианта, чтобы его можно было использовать как плагин
Вы можете выбрать собственное изображение для редактирования или (для целей данного руководства) бесплатно загрузить то же изображение, которое мы использовали, с сайта Unsplash.com
Зачем использовать Photoshop и PortraitPro вместе?
Прежде чем мы начнем, давайте вкратце поговорим о том, почему вы хотите использовать Photoshop и PortraitPro для редактирования портрета, а не воспользоваться приложением для телефона или другим настольным пакетом для редактирования фотографий
Помимо возможности просмотра изображения на большом экране и более широкой палитры инструментов для лучшего контроля, Photoshop и PortraitPro являются, пожалуй, одними из лучших инструментов редактирования на рынке для настольного использования
Кроме того, и Photoshop, и PortraitPro построены на мощных движках, основанных на искусственном интеллекте. Вы на собственном опыте убедитесь, насколько потрясающими являются эти функции, пройдя всего несколько шагов в этом учебнике
Что вам понадобится перед началом работы
Убедитесь, что вы используете для работы файл RAW или JPEG самого высокого разрешения. Чем лучше качество и размер, тем лучше результаты. Если ваше изображение слишком маленькое, подумайте о том, чтобы увеличить фотографию настолько, насколько это возможно без потери качества
Похожие: Как увеличить фотографию без потери качества
Очень важно знать, куда вы будете выкладывать отредактированные изображения, потому что некоторые платформы социальных сетей, например Instagram, ограничены в выборе размеров, в которых они будут показывать ваши изображения
Например, если вы редактируете вертикальный портрет, имейте в виду, что лучше убедиться, что он хорошо смотрится в формате 4×5, квадрат или пейзаж, не слишком экстремальный по длине. В противном случае Instagram будет автоматически обрезать ваши изображения, и вы можете упустить несколько важных пикселей
Теперь, когда вы знаете, что вам нужно, давайте начнем!
Редактирование с помощью PortraitPro
После установки PortraitPro в Photoshop импортируйте изображение, которое вы хотите отредактировать, в Photoshop. Затем:
- Нажмите Ctrl + J , чтобы дублировать слой.
- Перейдите в меню Фильтр > Антропы > ПортретПро.
- Перейдите на вкладку Предустановки.
- Выберите Standard.

- Перейдите в раздел Controls > Eyes и поднимите значение параметра Brighten Iris по вкусу. Мы использовали 46.

- Перейдите на вкладку Волосы и настройте по вкусу. Мы использовали Цветные блики 42, Блеск 35, Заполняющий свет 49, Черные 35, Контраст 16, Вибрация 43, Насыщенность 20.

- Перейдите в Файл > Вернуться из плагина.

- Переименуйте слой Background Copy в ‘PortraitPro’, дважды щелкнув по тексту слоя.

.
Вы, вероятно, заметили, что мы проигнорировали несколько опций на вкладке Controls. Кроме того, среди других полезных функций PortraitPro есть множество других предустановок. Мы рекомендуем вам поэкспериментировать со всеми ползунками и опциями, чтобы познакомиться с программой
Цель этого урока – сделать как можно меньше, как можно более впечатляющих правок, чтобы продемонстрировать, что может сделать искусственный интеллект, не перебарщивая и не изменяя общий вид объекта слишком радикально
Далее, давайте вернемся в Photoshop, чтобы посмотреть, какие еще художественные изменения мы можем сделать
Редактирование в Photoshop
- Перейдите к Выбрать > Объект. Будет сделан выбор вокруг темы.

- Перейдите в меню Выделение > Выделение и маска.

- На вкладке Properties измените Output To на New Layer with Layer Mask , затем нажмите OK.

- Снимите выделение со слоя Background , щелкнув глаз в поле.
- Выберите слой PortraitPro Copy так, чтобы он был выделен.
- Щелкните B для инструмента Кисть. В выпадающем меню выберите кисть Мягкая круглая.
- Щелкните на маске слоя PortraitPro Copy.
- Переключите клавишу X , чтобы изменить цвет переднего плана на белый.
- Закрасьте волосы объекта, чтобы вернуть потерянные пиксели из исходного выделения.

.
На этом этапе вы можете добавить фон или текстуру по своему усмотрению. Однако если у вас нет ничего интересного или подходящего, вы всегда можете превратить портрет в красивый черно-белый портрет
Давайте попробуем сделать это сейчас
Редактирование черно-белых фотографий в Photoshop
- Создайте корректирующий слой Solid Color.

- Измените цвет на чисто черный. Перетащите круг в поле до левого нижнего угла. В первом столбце значений чисел все они должны читаться как 0. Затем нажмите OK.

- Щелкните и перетащите слой Color Fill 1 вниз под слой PortraitPro Copy.
- Щелкните слой PortraitPro Copy , чтобы выделить его.
- Создайте корректирующий слой Черно-белый.
- Отрегулируйте цветные ползунки, чтобы улучшить черно-белое изображение по вкусу. Мы использовали Красный 70; Жёлтый 101; Зелёный 60; Циан -120; Синий -1; Маджента 195.

- Выберите инструмент Лассо и сделайте выделение вокруг объекта, включая часть волос.

- Создайте корректирующий слой Кривые. В канале RGB выделите среднюю точку линии и потяните ее вниз. Затем выберите самую левую точку и потяните её немного вправо, как показано ниже.

- Создайте еще один корректирующий слой Кривые. Нажмите клавишу Alt и щелкните левой кнопкой мыши на Auto. Установите флажок Найти темные и светлые цвета. Нажмите OK.

- Создайте корректирующий слой Цветовой баланс и настройте средние тона, блики и тени по своему вкусу. Мы использовали Средние тона +16, -6, -13; Светлые тона +8, 0, -5; Тени +5, 0, 0.

Добавление завершающих штрихов
Используя PortraitPro и Photoshop, мы полностью преобразили изображение по сравнению с его первоначальной версией. Контрастности и яркости достаточно, чтобы оно выделялось на рабочем столе или на смартфоне при обычном просмотре

Но для любителей Photoshop есть еще кое-что, что можно сделать, чтобы сделать изображение более художественным или придать ему совершенно новое направление
Похожие статьи: Как сделать фотографии более четкими с помощью Photoshop
Например, вы можете продолжить затемнять и сжигать волосы объекта, чтобы они лучше сочетались с темным фоном. Глаза можно осветлить или даже слегка подкрасить, чтобы они выгодно выделялись на фотографии. Можно добавить градиентные карты, не говоря уже о таблицах поиска цветов и фотофильтрах, а в завершение добавить текстуру фона
Путь к воплощению вашего замысла облегчается, если вы изучите несколько основ Photoshop. Затем с помощью таких плагинов, как PortraitPro, вам станет доступно огромное количество других возможностей благодаря мощной магии редактирования AI
Image Credit: Christopher Campbell/Unsplash.com



















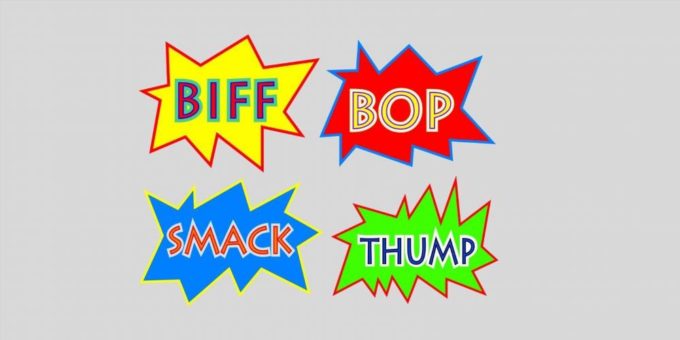



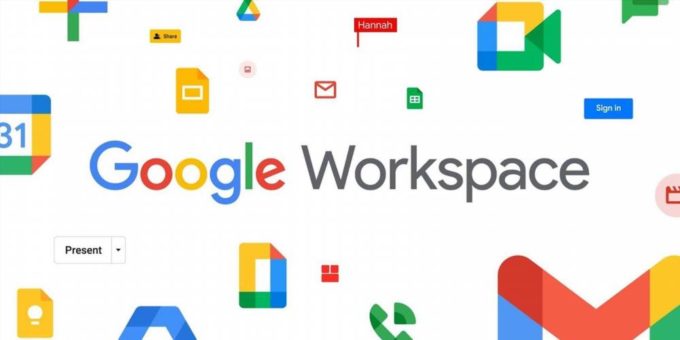
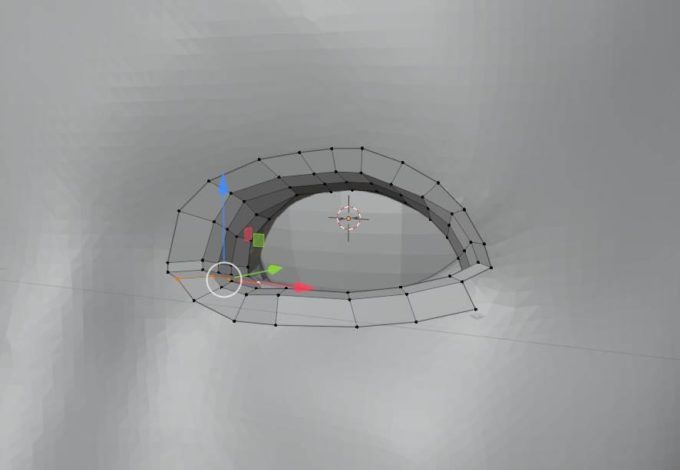
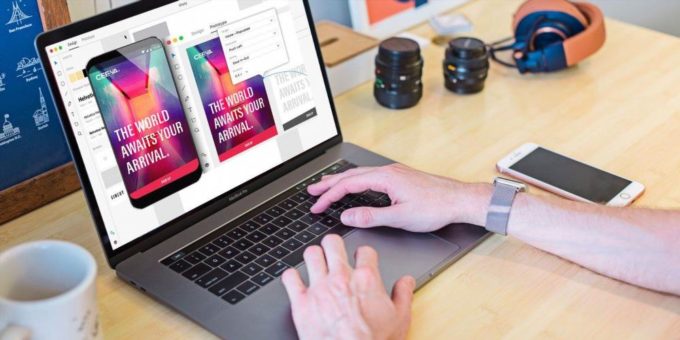
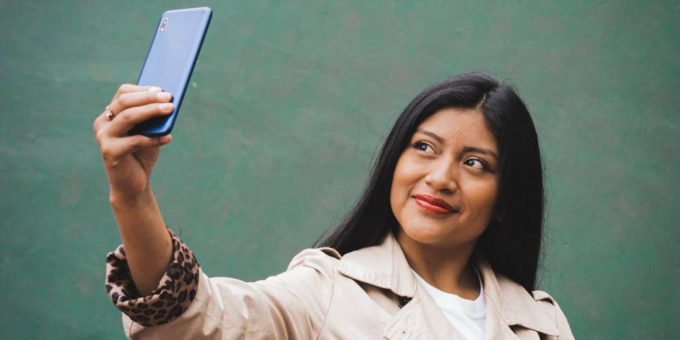
Комментировать