Хорошее сопроводительное письмо может помочь вам получить желаемую работу. Вот как создать идеальное сопроводительное письмо с помощью Canva

Когда вы ищете работу, мало что отнимает больше времени, чем создание сопроводительного письма. Очень важно составить хорошо написанное сопроводительное письмо, которое сможет выделить вас из толпы
Но как сделать так, чтобы ваше сопроводительное письмо выглядело красиво? Как избежать кадровых завалов? В этой статье мы покажем вам, как создать идеальное сопроводительное письмо с помощью Canva
Шаг 1: Где следует использовать сопроводительное письмо?

Первое, о чем следует помнить, – это то, что рынок труда меняется
Когда вы подаете заявку на работу через Интернет, крупные компании обычно предлагают вам заполнить форму, в которой ваше сопроводительное письмо ограничено обычным текстом
Иногда вам нужно отправить резюме по электронной почте, и в этом случае лучше всего поместить письмо в тело письма
В обоих этих случаях сопроводительное письмо не обязательно. Но когда вы передаете резюме лично или компания разрешает вам прикрепить PDF-файл, то в этом случае хороший дизайн будет как нельзя кстати
Чтобы создать сопроводительное письмо с помощью Canva, войдите в свой аккаунт. В разделе ‘Что бы вы хотели создать?’ введите ‘сопроводительное письмо’
Выберите вариант Letterhead или Letter. Для этого урока я выберу Letterhead
Шаг 2: Найдите стиль шаблона

Оказавшись в рабочем пространстве, вы увидите чистую страницу и список шаблонов бланков. Если вы читали наш учебник о том, как найти идеальное резюме на Canva, этот шаг вам знаком
В том учебнике мы создали резюме для женщины, которая устраивалась в компанию по производству современной выпечки. Допустим, мы хотим создать сопроводительное письмо, соответствующее ее резюме
Для этого щелкните на опции Personal Letterhead. Там вы найдете шаблоны, наиболее подходящие для этой цели

Попав туда, начните просмотр
Дизайн, который мы выбрали, не похож на современное резюме пекаря, но у него есть потенциал благодаря линейным элементам и простому макету. Давайте остановимся на нем

В сопроводительном письме много текста, и некоторые из них могут быть очень маленькими
Сейчас я уменьшаю масштаб, чтобы видеть всю страницу, но что, если это слишком маленький размер для работы?
Чтобы увеличить масштаб, нажмите на инструмент масштабирования в правом нижнем углу рабочей области. Выберите подходящий для вас размер
Шаг 3: Измените фон

Далее мы изменим цвет фона сопроводительного письма
Убедитесь, что выбран весь документ. Нажмите на значок образца цвета в левом верхнем углу экрана. Появится панель образцов
Выберите новый цвет
Шаг 4: Измените цвет ваших элементов

После того как вы измените фон, нам нужно будет исправить визуальные элементы этого сопроводительного письма, чтобы они соответствовали резюме
Первый элемент, который мы собираемся исправить, – это линия в верхней части страницы. Линия соответствует нашему общему дизайну, но она неправильного цвета
Чтобы изменить его, щелкните элемент, а затем щелкните панель образцов
Для этой строки мы выберем ярко-синий цвет

Этот ярко-синий цвет довольно близок к нужному нам цвету, но не совсем
Чтобы исправить это, нажмите на знак + на панели выбора цвета. Это вызовет панель выбора цвета, где вы можете настроить синий цвет по необходимости

Как только вы определитесь, Canva добавит цвет на вашу панель
После этого вы можете щелкнуть по другому элементу, а затем щелкнуть по образцу цвета. Новый синий цвет будет применен к нему
Шаг 5: Измените текст заголовка

После того, как вы настроили визуальные элементы на странице, пришло время исправить текст
Как уже говорилось, текста много, и первое, на чем мы сосредоточимся, это ‘заголовок’. Он содержит ваше имя, адрес и контактные данные
Canva автоматически помещает текст-заготовку в каждый раздел, поэтому вам нужно нажать на название – в данном случае ‘James Morrison Elementary School’ – и стереть слова в текстовом поле
Далее введите свое имя. В этом учебнике мы будем использовать имя ‘Джилл Смит’
Затем выберите тот же шрифт, который вы использовали в резюме современного пекаря, чтобы оба имени совпадали. Выберите размер шрифта и цвет
Нажмите на раздел адреса под вашим именем. Сотрите заполнитель и поместите вместо него свой адрес
Шаг 6: Измените текст подзаголовка

После того, как вы измените заголовок, вам нужно будет изменить подзаголовок
Здесь вы адресуете письмо другому человеку, а также указываете причину, по которой вы его отправляете. Хорошо бы указать номер и название вакансии для справки
Убедитесь, что текстовое поле активно, чтобы вы могли его редактировать. Сотрите текст-заполнитель, вставьте свой собственный, затем перейдите в левый верхний угол рабочей области
Используйте выпадающие меню, чтобы изменить шрифт, размер и цвет

В нашем современном резюме пекаря подзаголовки были выделены прописными буквами, но в этом шаблоне подзаголовки не выделены. Как это исправить, не набирая все заново?
Просто нажмите на значок Прописные буквы в верхней части экрана, который здесь выделен красным цветом
Когда вы нажимаете на него, Canva автоматически изменяет текст на прописные буквы. Чтобы изменить его обратно, снова нажмите на Uppercase
Шаг 7: Добавьте новый подзаголовок

У вас уже есть подзаголовок, но что если вы хотите, чтобы часть этого подзаголовка была оформлена одним стилем, а остальная часть – другим? Вам понадобится еще одна рамка
Удалите из первого блока текст, который вы хотите оформить в другом стиле. В данном случае это текст ‘Job Posting # and Description’
Далее нажмите Текст > Добавить подзаголовок в левой части экрана.Canva добавит подзаголовок для вас, но его нужно будет немного подкорректировать

Чтобы выровнять этот текст по другому подзаголовку, нажмите кнопку Выравнивание , показанную здесь красным цветом
Когда вы нажмете на эту кнопку, она будет циклически перечислять различные типы выравнивания – просто продолжайте нажимать, пока не найдете подходящий для вашего документа

Далее измените текст на ‘Номер и описание вакансии’
Перейдите в левый верхний угол рабочей области и измените шрифт, размер и цвет. Выполните те же шаги, что и раньше
Шаг 8: Удаление текстового поля

Что делать, если вы хотите удалить текстовое поле, которое не требуется для вашего сопроводительного письма? Опять же, очень просто
Просто нажмите на текстовое поле, от которого вы хотите избавиться, а затем перейдите к значку мусорной корзины в правом верхнем углу экрана
Щелкнув по нему, вы удалите поле
Шаг 9: Группировка элементов

Мы уже говорили о группировке элементов в нашем руководстве, где подробно рассказывается о том, как создать резюме с нуля с помощью Canva
Краткая и простая версия: группировка элементов полезна, если вам нужно сохранить их выравнивание и перемещать по странице

Чтобы сгруппировать элементы, щелкните и перетащите их на отдельные элементы, чтобы появилась синяя ограничительная рамка
Затем нажмите Group в правом верхнем углу рабочей области. Вуаля. Вы закончили
Шаг 10: Добавьте фигуру

Мы приближаемся к концу этого урока, и в процессе окончательной проверки вы можете решить, что хотите добавить еще одну фигуру для интереса
Для этого урока, допустим, мы хотим добавить круг в конец линии в верхней части страницы. В современном резюме пекаря был такой узор, и мы хотим подражать ему
Для этого нажмите Elements > Shapes > Circle. После этого на шаблоне появится большой круг

Щелкните и перетащите круг в нужное место на странице. Чтобы уменьшить размер круга, щелкните один из углов ограничивающей рамки
Чтобы изменить его цвет, щелкните значок цветовой палитры в левом верхнем углу экрана
Шаг 11: Измените основной текст

Теперь, когда мы исправили визуальные элементы на сопроводительном письме, пришло время уменьшить масштаб и взглянуть на него
Я лично считаю, что этот дизайн довольно хорош. Он соответствует внешнему виду и атмосфере современного резюме пекаря, и передает ощущение доступности благодаря использованию ярких цветов

Осталось добавить основной текст. Именно здесь будет ‘мясо’ вашего сопроводительного письма – часть, в которой вы расскажете о себе и о том, чем вы занимаетесь
Чтобы написать основной текст, щелкните и сотрите заполнитель, а затем начните вводить текст
Шаг 12: Дайте своему сопроводительному письму осмысленное название

Теперь, когда ваше сопроводительное письмо готово, измените название шаблона на что-то значимое. Так вы сможете снова найти его в разделе Home > Your Designs на Canva
Поиск работы не длится вечно
Сопроводительные письма – сложная задача, и это только одна часть общей картины, но с помощью Canva вы сможете показать себя с лучшей стороны и увеличить свои шансы на получение работы. Если вам нужна помощь в составлении резюме, посмотрите на эти бесплатные программы для составления резюме
Вы ищете более подробную информацию о том, где искать работу? Тогда ознакомьтесь с нашим списком систем поиска работы, которые вам стоит попробовать, чтобы принять взвешенное решение



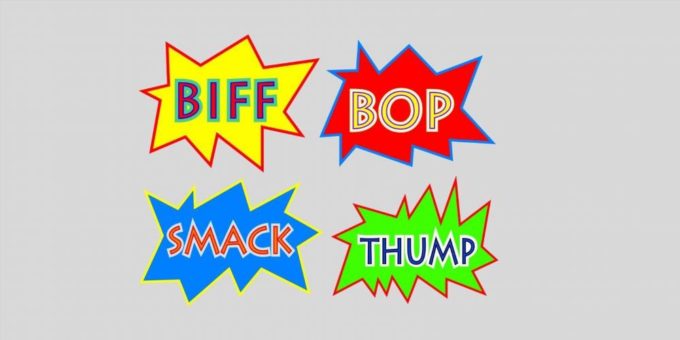



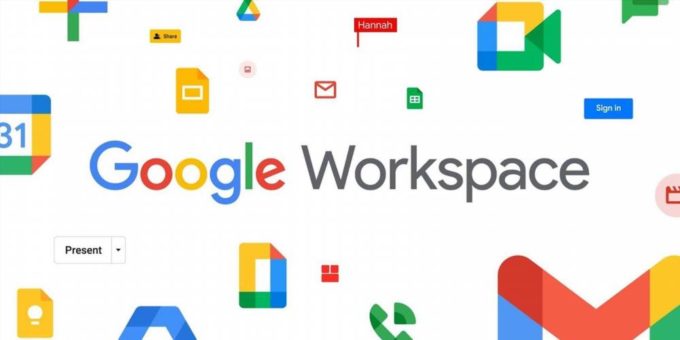
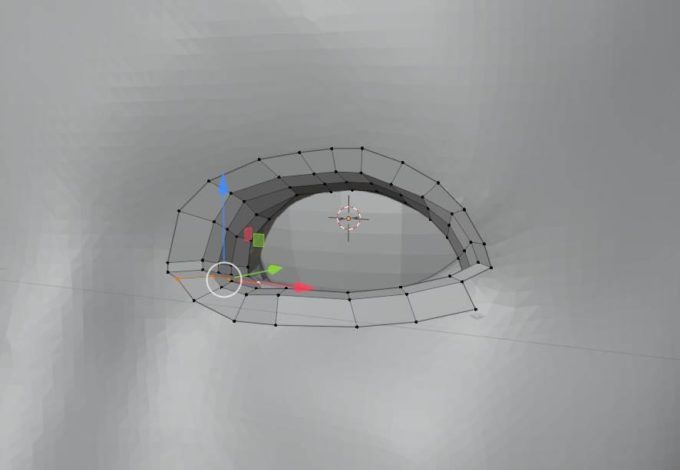
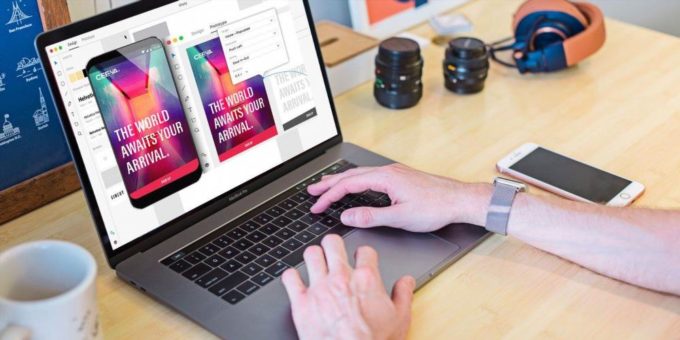
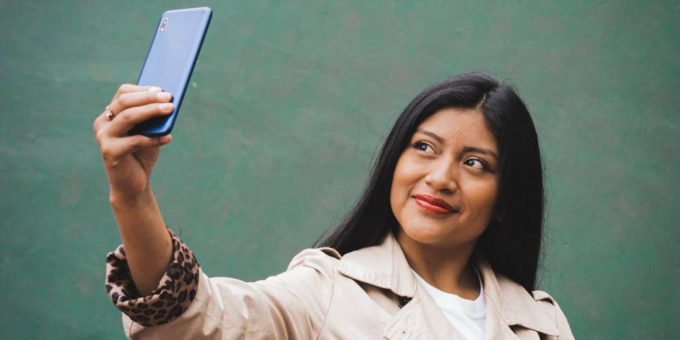
Комментировать