Вот как Photoshop CC 2018 может помочь вам быстро сделать выделение и сгладить края в два раза быстрее
 Image Credit: Yaruta/Depositphotos.
Image Credit: Yaruta/Depositphotos.
Одним из первых приемов редактирования изображений, которым вы захотите овладеть, является соединение двух изображений вместе и создание составного изображения. Поэтому вам придется научиться выделять изображение, удалять его с фона, а также сглаживать жесткие края этого выделения, чтобы оно не выглядело как вырезка
Photoshop CC 2018 во многом помогает здесь благодаря улучшенной функции ‘Выделение и маска’. Вот как она может помочь вам быстро сделать выделение и сгладить края в два раза быстрее
Как извлечь фотографию с помощью функции ‘Выделение и маска’
Новая опция ‘Выделение и маска’ в меню приведет вас в отдельную рабочую область и даст вам элементы управления для точной настройки любых выделений. Эта рабочая область также заменяет диалог Refine Edge в предыдущих версиях Photoshop:
- Откройте изображение в Photoshop CC 2018.
- Перейдите в меню Select > Select And Mask.
 Вы также можете использовать Ctrl + Alt + R (Windows) или Cmd + Option + R (Mac) в качестве сочетаний клавиш. Или выберите инструмент выделения, например, Быстрое выделение, Волшебная палочка или Лассо, а затем нажмите Выделение и маска в панели параметров сверху.
Вы также можете использовать Ctrl + Alt + R (Windows) или Cmd + Option + R (Mac) в качестве сочетаний клавиш. Или выберите инструмент выделения, например, Быстрое выделение, Волшебная палочка или Лассо, а затем нажмите Выделение и маска в панели параметров сверху. - Теперь пользовательский интерфейс ‘Выделение и маска’ поможет вам сделать точные выделения с помощью инструментов выделения слева. Панель Свойства справа поможет уточнить это выделение.

- Опции Режим просмотра (например, Луковая оболочка или Наложение ) помогут просмотреть выделение и отделить его от фона. Используйте ползунок Непрозрачность , чтобы увидеть, что нужно добавить или вычесть из выделения.

- Возьмите кисть Быстрое выделение с панели инструментов и щелкните по области, которую нужно выделить. Не нужно быть слишком точным, поскольку кисть работает интуитивно. Оставьте это для кисти ‘Уточнить край’.
- Инструмент кисти Refine Edg e помогает включить нечеткие области, такие как волосы или мех. Используйте клавиши со скобками для увеличения и уменьшения размера кисти при выделении.

- Используйте инструмент Кисть для улучшения выделения. Режим добавления и вычитания позволяет управлять тем, что нужно выделить или оставить.
.
Для многих изображений можно остановиться на этом. Но четыре параметра Global Refinement settings тоже могут оказать свое волшебное действие и сделать ваш выбор лучше. Играйте с четырьмя ползунками, чтобы сгладить края изображения:

- Сгладить: Создает более гладкий контур выделения.
- Перо: Смягчает переход между выделением и фоном.
- Контраст: При увеличении контраста переход мягкого края становится более четким.
- Shift Edge: Перемещение мягкого края выделения внутрь или наружу для удаления нежелательных пикселей.
Когда вы закончите, перейдите к пункту Output to. Выберите вид документа, в который будет выведено ваше выделение. Нажмите OK, и Photoshop вернет вас в основную рабочую область
Adobe предлагает отличный учебник, который демонстрирует выделение и маску в действии. Жюльенн Кост показывает, насколько это простой и мощный инструмент
Готовы к другим полезным урокам по Photoshop? Посмотрите, как повысить резкость фотографий, как использовать режим смешивания в Photoshop и как создать пользовательскую цветовую палитру. Обучение созданию 3D-кнопок – это также отличный способ приобрести несколько навыков работы в Photoshop!
Image Credit: Yaruta/Depositphotos

 Вы также можете использовать Ctrl + Alt + R (Windows) или Cmd + Option + R (Mac) в качестве сочетаний клавиш. Или выберите инструмент выделения, например, Быстрое выделение, Волшебная палочка или Лассо, а затем нажмите Выделение и маска в панели параметров сверху.
Вы также можете использовать Ctrl + Alt + R (Windows) или Cmd + Option + R (Mac) в качестве сочетаний клавиш. Или выберите инструмент выделения, например, Быстрое выделение, Волшебная палочка или Лассо, а затем нажмите Выделение и маска в панели параметров сверху.




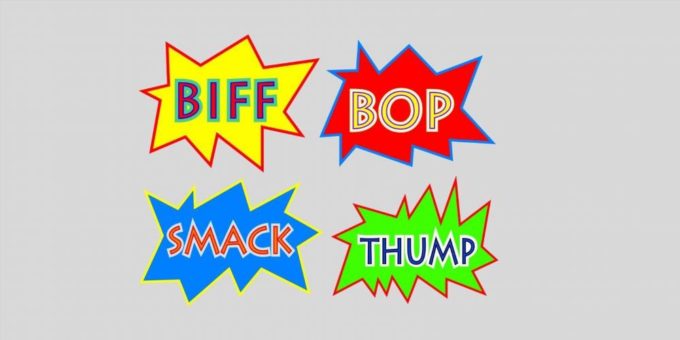



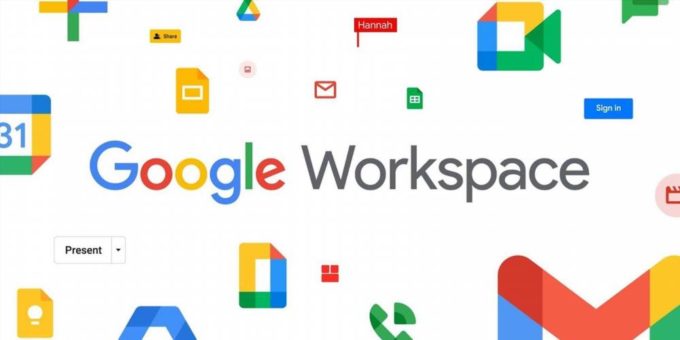
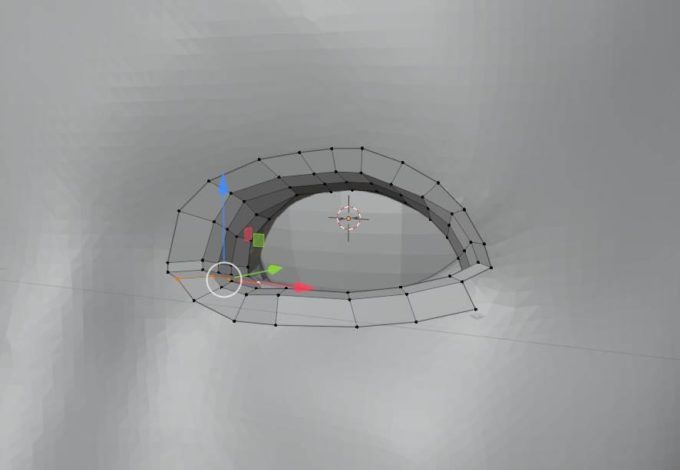
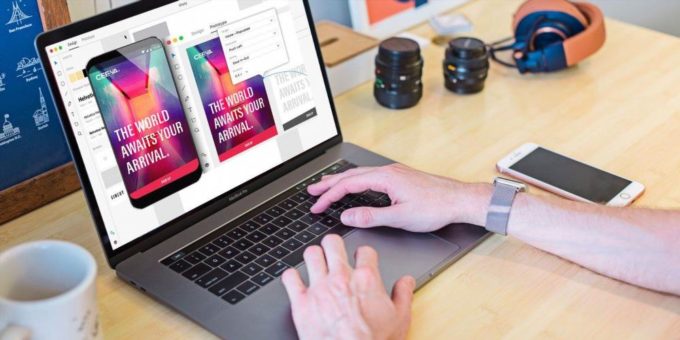
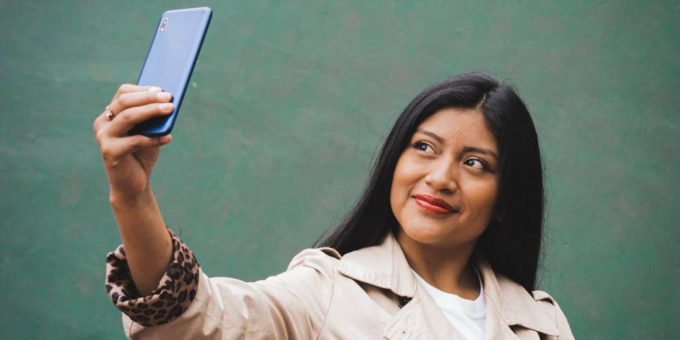
Комментировать