Хотите включить макросы в Excel, чтобы автоматизировать повторяющиеся задачи? Вот как это сделать без риска

Выполнение задач вручную в Excel может быть мучением, но, к счастью, это приложение Microsoft Office предлагает довольно много функций, которые могут помочь вам автоматизировать длительные и скучные задачи
Одной из таких функций являются макросы, которые можно использовать для хранения команд, связанных с задачами, которые вы выполняете на регулярной основе. Затем макросы можно запускать для повторения действий, которые вы хотите выполнить. В этом руководстве мы подробно рассмотрим эту функцию и способы ее включения для использования
Что такое макросы в Excel?
Excel известен тем, что позволяет автоматизировать сложные задачи, а макросы – это один из многих компонентов Excel, которые выводят автоматизацию на новый уровень. Вы можете автоматизировать повторяющиеся задачи, например, расчет премии по итогам работы ваших сотрудников в конце каждого месяца
Однако, несмотря на то, что это может показаться удобным, макросы довольно рискованны. Запуск вредоносного кода (как правило, тех, которые вы создали не сами) может заразить всю вашу операционную систему и жесткий диск, что приведет к серьезным проблемам
Ниже мы рассмотрим способы включения макросов без риска. Как правило, следует включать только те макросы, которые вы тщательно проверили и уверены в их безопасности
Как включить макросы в Excel
В Excel макросы могут быть включены для файлов довольно легко. Все, что вам нужно сделать, – это внести изменения в Центр доверия Excel
1. Включение макросов в Windows
Если вы являетесь пользователем Windows, вот как вы можете включить макросы и начать их использовать:
- В Excel нажмите Файл и выберите Параметры на левой панели.

- Выберите Настроить ленту на левой панели и отметьте опцию Разработчик в разделе Главные вкладки.

- После этого вернитесь в диалоговое окно Параметры Excel и выберите Центр доверия на левой панели.
- Щелкните Параметры центра доверия.

- Теперь выберите Macro Settings и выберите опцию Enable all macros (not recommended: potentially dangerous code can run) в правой панели.

- Нажмите OK , чтобы сохранить изменения.
.
Если вы запутались, какую опцию выбрать при включении макросов, вот краткое объяснение того, что означают все опции:
- Отключить все макросы без уведомления — отключаются и макросы, и связанные с ними предупреждения безопасности.
- Отключить все макросы с уведомлением — макросы будут отключены по умолчанию, и вы получите уведомление, если какие-либо из них будут включены. С помощью этой функции вы можете включить макросы в определенных случаях.
- Отключить все макросы, кроме макросов с цифровой подписью — только макросы, подписанные доверенным издателем, будут разрешены к запуску.
- Включить все макросы (не рекомендуется, может быть запущен потенциально опасный код) —все макросы будут разрешены к запуску, и вы не получите предупреждение о безопасности.
Как только это будет сделано, пора приступать к записи макроса. Процесс аналогичен использованию макросов в Word. Для этого выполните следующие шаги:
- Вернитесь к своему файлу Excel и перейдите на вкладку Разработчик.
- Нажмите на Записать макрос.

- В следующем диалоговом окне введите имя макроса, выберите клавишу быстрого доступа и местоположение. Нажмите OK , чтобы сохранить изменения.
- Теперь можно приступать к записи команд. Когда все команды будут записаны, выберите Остановить запись.
2. Включение макросов на Mac
Процесс включения макросов на Mac немного отличается от шагов, которые мы выполнили выше. Вы можете ознакомиться с этой статьей, чтобы включить макросы в Excel на Mac
После включения макросов на macOS вы можете либо вручную записать макросы, либо использовать для этого код VBA
Как включить макросы для одного сеанса
Бывают случаи, когда у вас есть файлы, на которых вы хотите запустить макрос только на время их использования. Если файл не понадобится в будущем, то можно включить макросы на один сеанс. Вот как это можно сделать:
- В Excel на верхней панели выберите Файл и выберите Информация.
- Раскройте опцию Предупреждение о безопасности и выберите Включить содержимое.
- Нажмите на Дополнительные параметры.

- В следующем диалоговом окне нажмите на опцию Включить содержимое для этой сессии чтобы включить ее и нажмите OK.
Это должно успешно включить макросы для текущего сеанса
Как включить макросы для определенного файла
Если вы хотите включить макросы только для отдельного файла или рабочей книги, то проще всего это сделать с помощью представления Office Backstage. Вот как это можно сделать:
- Открыв рабочую книгу Excel, нажмите на Файл в верхней панели.
- Выберите Информация в следующем окне.
- Раскройте опцию Предупреждение о безопасности и выберите Включить все содержимое.

Это должно помочь вам. Если этот способ кажется вам сложным, вы также можете просто нажать на желтое предупреждение безопасности в рабочей книге с надписью ‘Макросы были отключены’. Нажмите на кнопку Включить содержимое , связанную с этим сообщением, и в следующем диалоговом окне нажмите на Включить макросы
Как включить макросы в доверенном месте на постоянной основе
Другой способ включения макросов, обеспечивающий безопасность, заключается в выборе доверенного места в операционной системе и манипулировании Excel, чтобы он доверял только этому месту
Это означает, что только файлы, расположенные в выбранном вами месте, будут запускаться с уже включенными макросами. Вы также не получите предупреждение о безопасности при открытии этих файлов
- В Excel нажмите Файл и выберите Параметры на левой панели.
- Выберите Центр доверия в следующем диалоговом окне.
- Нажмите на кнопку Настройки центра доверия.
- Выберите Trusted Locations в левой панели и нажмите на кнопку Add new location в правой части окна.

- В следующем диалоговом окне нажмите кнопку Browse и выберите местоположение в соответствии с вашими предпочтениями.
- После выбора местоположения установите флажок Вложенные папки этого местоположения также являются доверенными.

- Введите описание в текстовое поле в разделе Описание и нажмите OK , чтобы сохранить изменения.
Автоматизируйте сложные задачи с помощью макросов
Как и другие функции Excel, макросы тоже могут показаться пугающими для включения и использования, но это не так. С помощью описанных выше методов вы сможете начать использовать их всего за несколько минут!











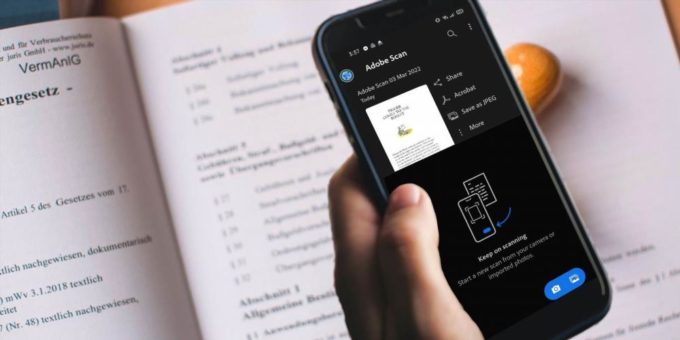

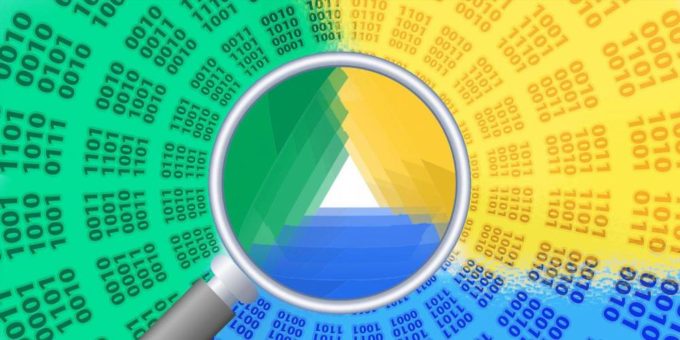






Комментировать